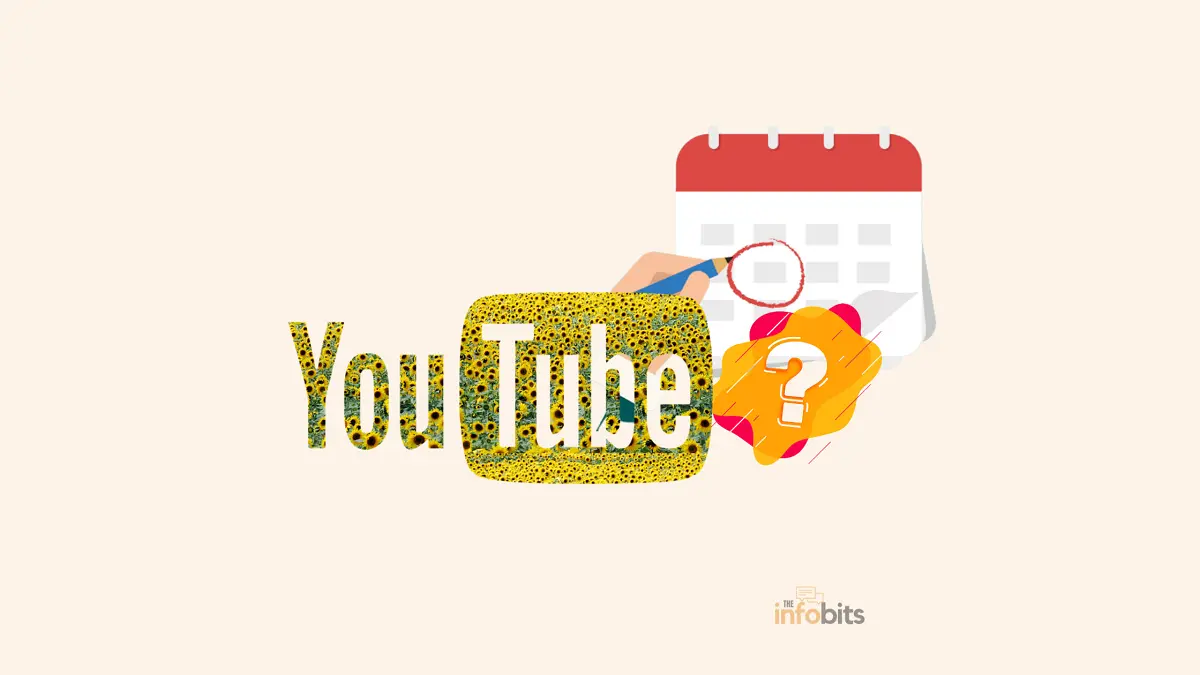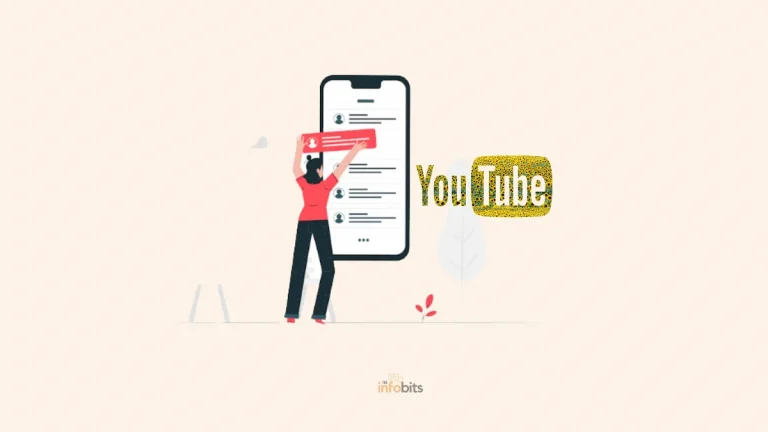Why Doesn’t YouTube show the Upload Date? Easy Fixes
Many people have complained that sometimes the YouTube date missing in some videos they are watching and they unable to see the upload date.
Why do some YouTube videos not have a date?
We initially thought it was a YouTube glitch because we only saw this problem in a few videos.
However, an increasing number of people routinely complain on various online and social media platforms about the problem of YouTube dates not showing or missing video upload dates.
Do you believe that YouTube is removing video upload dates? If that’s the case, why did YouTube remove the dates?
In this context, we gathered some solutions to this problem from the experience of many users and tested all of them ourselves.
If you’ve been having similar YouTube video date missing issues, we’d like to share some effective remedies with you. We hope that these are the finest ways to see hidden YouTube video upload dates.
Before we get into the solutions for missing upload dates in YouTube videos, we should know that YouTube does not normally remove dates from individual videos.
1. Adjust the Youtube Video’s Zoom Level
Many people have tested this method and found it to be extremely good.
You must alter the zoom level of the current YouTube page in the browser for this easy technique to show the uploaded video date on the YouTube videos.
The majority of users obtained the outcome by expanding their browser window.
We promise your Youtube upload date not showing issue may be resolved by immediately zooming out or resizing your browser window on the display area.
To put this solution to the test, adhere to the steps below.
- In your browser, open the YouTube video you want to watch.
- Check to see if the video has an upload date.
- If not, try zooming out or in on the page depending on where you are on the screen. (To adjust the screen zoom, press the – or + keys on your keyboard while holding down the Ctrl key, or scroll up or down the mouse scroll button while holding down the Ctrl key.)
- Then, refresh the browser to ensure that you can see the date of the uploaded video.
2. Use a Chrome Extension
Even though the first method is more accessible and produces positive results, you can try this method if you haven’t gained results.
Here we’re going to use a popular Chrome extension called YouTube Upload Time for this method. This Chrome extension is another reliable way to see the exact date and time of a YouTube video if you are unable to see it.
This plugin displays the upload date and time of a YouTube video using the Google API.
Those who are unfamiliar with installing a Chrome extension can easily follow the steps outlined below and reap the benefits.
- Access the Google Chrome web store by searching for it on Google and looking for the YouTube Upload Time extension on the left pan, or you can access the plug-in directly from here.
- Then, click the Add to Chrome button, and it will be installed right away.
- Next, go to the YouTube video you want to watch and use the installed extension to see when it was uploaded. The extension can be accessed by clicking the extension button on the right side of the browser search bar.
- This extension also allows you to change time zones to see the uploaded date and time of the selected video.
3. Use an Online Metadata Tool
If neither of the methods described above works, you can find the hidden YouTube upload date by using an online metadata tool.
It is not a problem to use the Metadata web tool in conjunction with the Chrome extension.
This tool will display additional information about a YouTube video, such as when and where it was uploaded.
Let’s look at how we can use this online metadata tool to get the job done.
- Navigate to the YouTube Metadata tool online.
- Copy the YouTube video link for which you want more information.
- Insert the copied link into the YouTube Metadata online tool’s search field and click the Submit button.
- In the Video section, you can see the exact upload date and time of the selected video.
- If you’re interested to know, you can scroll down to the bottom to see more information, such as video and channel statistics and the date the channel was created.
4. See the Youtube Video on Tablet View
We’ve already seen that by adjusting the Zoom ratio of the screen, we can see the date and time of the YouTube video.
Changing the orientation of the viewing area is a similar technique that can be used here. This is possible with your browser’s Tablet view.
The upload date of the YouTube video is easily visible in this mode.
Follow the steps below to enable Tablet mode in your browser.
- Launch the browser and navigate to the desired video.
- Right-click the browser window and select Inspect from the context menu.
- You will see a split screen on the browser window here.
- To switch to Tablet mode, click on the top left of the right window or press Ctrl+Shift+M.
- The video upload date is now easily visible beneath your current YouTube video.
5. Resetting or Deleting Browser Data
Another solution is to erase all of your internet browser’s browsing data.
To begin, navigate to the clear browsing data in your browser’s history settings page and select the type of browsing data to erase.
If you are using the Chrome browser, you can access the browsing history page by right-clicking on the three-dot icon on the top right corner or directly typing Ctrl + H.
Simply check the cache and cookies boxes and make sure the time range is set to All times. Then, click the Clear Now option to delete all of your internet history.
Finally, restart your browser, go back to YouTube, and reopen your video. It should now perform well without the concerns of date.
If you haven’t been able to resolve the YouTube video upload date issue after using the solutions listed above, you can reset the browser settings entirely.
Follow these simple steps for a quick solution.
If you’re using the Chrome browser, go to Chrome Settings by selecting the three-dot button in the upper right corner.
Then, in the left pane, select the reset settings tab and then the restore settings to the original defaults button in the opened window. In most cases, your problem will be solved.
If the workable solutions listed above assisted you in resolving your issue, please share this guide with your friends who are experiencing similar problems.
Don’t forget to share your experience with these solutions; we’d like to know which one worked best for you.
Also please let us know if you know of any other ways to view the YouTube video’s non-displayed date and time. This method will be included in the guide as well.
Sign up for our free newsletter as well to receive fresh information right in your inbox and stay informed technically.