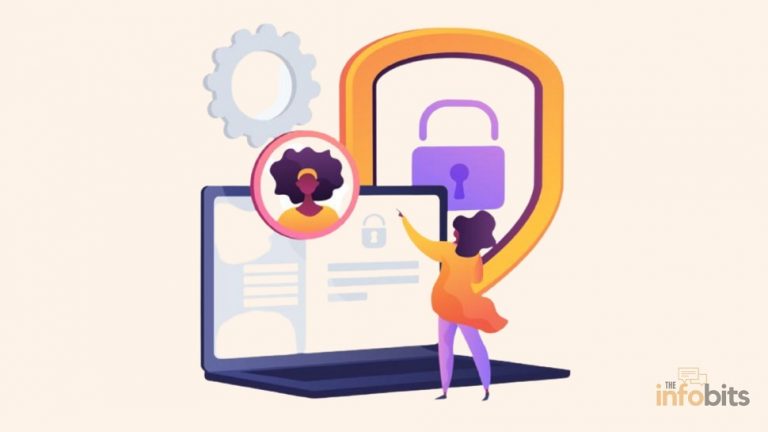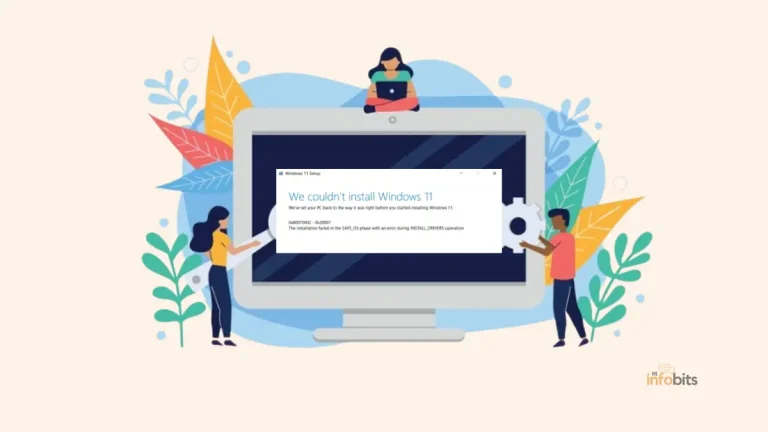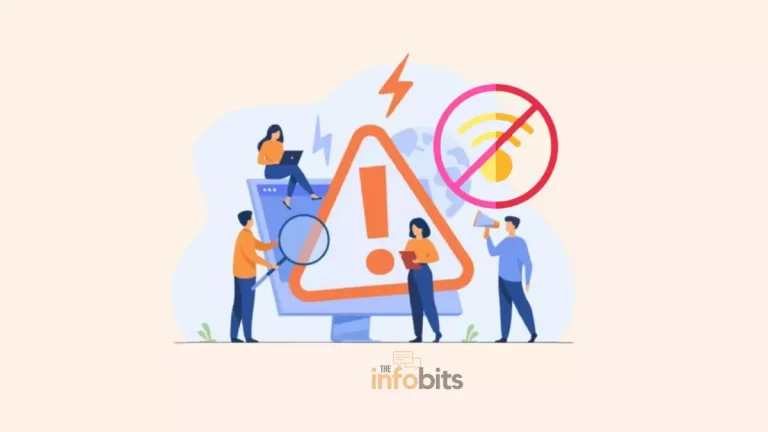What Happens When Your Hardware Accelerated GPU Scheduling On or Off?
Even though Windows has a large number of settings, most users either don’t want to explore them all or have never tested most of them.
Hardware-accelerated GPU scheduling is one such type, and it was made available to Windows users a few years ago.
The GPU Hardware Scheduling feature in Windows 10 looks to be a free way to improve Frame Per Second (FPS) in your games.
But is it as successful as we expect?
You may improve your computer’s performance by enabling Windows 10’s GPU hardware scheduling.
This function was included in the May 2020 update by Microsoft, and many users have put it to the test to see whether it enhances their gameplay and graphical experience.
However, you must ensure that your computer’s GPU supports it, as it is only available in recent Chipsets.
Continue reading to learn more about GPU hardware scheduling, such as how it works, what systems it requires, and how to enable or disable it.
We can also grasp what occurs when hardware accelerated-GPU scheduling is on or off, as well as its benefits and drawbacks.
What Is Hardware Accelerated GPU Scheduling?
Modern PCs’ hardware-accelerated GPU scheduling capability transfers some of the high-priority tasks that your CPU normally handles to a separate GPU-based scheduling processor.
This reduces the stress on the CPU and allows it to run more smoothly.
The option to use hardware-accelerated GPU scheduling was first made available to Windows users in mid-2020, as part of a Windows 10 upgrade.
Before this update, tasks that needed the GPU to handle were placed in a CPU-controlled queue.
However, because of the most recent update to the hardware-accelerated GPU scheduling capabilities, some operations may now be managed directly by the GPU processor.
Hardware-accelerated GPU scheduling makes GPU scheduling between programs more efficient.
According to experts, we may not even notice the difference when the function is enabled. We won’t necessarily see a difference in how the GPU is prioritized.
However, it has an effective impact, and most people use it to smooth transitions in graphics-oriented jobs.
How Does Hardware Scheduling for GPU Work?
The Windows Display Driver Model (WDDM) GPU scheduler frequently manages many processes that submit tasks to the GPU.
While the CPU is in charge of planning and sending such tasks to the GPU, the GPU is in charge of rendering.
The CPU will issue instruction commands in batches rather than one at a time to improve efficiency.
This strategy is known as frame buffering, and it improves performance by giving a higher frame rate.
However, it causes problems in gaming since it increases input latency.
As a result, pressing a key on your keyboard may result in no reaction from the computer until the CPU sends a new batch instruction to the GPU carrying your input instruction.
Instead, with the hardware-accelerated GPU scheduling capabilities, certain of the high-priority processes that the CPU ordinarily performs are shifted to a dedicated GPU-based scheduling processor. In principle, this would reduce the stress on the CPU and reduce input latency.
What Happens When Your Hardware Accelerated GPU Scheduling Is Enabled?
If you enable accelerated GPU scheduling, you won’t see much of a difference, but it doesn’t mean you shouldn’t implement it. Of course, it has an impact, but it’s hardly noticeable.
Turning it on is a good idea if your system supports it, since it may assist in reducing some of the loads on your CPU, as we have mentioned previously.
Consider turning it on and then playing a few games to see if it fits your PC.
Overworking a piece of hardware might occasionally prevent other components of your computer from operating to their full potential.
If your CPU is overburdened, the information it delivers to the GPU may be delayed, preventing the GPU from operating to its maximum capabilities.
By enabling accelerated GPU scheduling, you may remove a bottleneck from your system, especially if the CPU is regularly running at maximum capacity.
Examine your frame rates, average temperature, and CPU-GPU utilization to see whether they remain constant regardless of whether the setting is turned on or off.
Should GPU Hardware Accelerated Scheduling Be Enabled?
If your computer has a low- or mid-range sector CPU, it may be advantageous to enable the GPU hardware scheduling option. especially if some games cause your CPU to operate at 100% capacity.
Don’t be surprised if you decide to test it across many games and find no differences. According to Microsoft, users should not notice any substantial changes in normal gaming.
However, if you analyze the temperature and load on your CPU, you may see some positive changes.
Turning on hardware-accelerated GPU scheduling is useful for most people who can.
There are no big drawbacks unless your GPU is having issues and is unable to handle this capability.
For the vast majority of devices that offer the option, it’s advisable to at least try turning it on.
Even if it doesn’t make much of a difference, making things easier for your CPU is usually a good idea.
What Are the Requirements for GPU Hardware Scheduling?
Because GPU Hardware Scheduling wasn’t available until 2020, you’ll need a fairly recent PC to use it.
A suitable GPU must be installed on your computer, as well as your system should have Windows 10 2004 or a more latest edition.
The new GPU scheduler will be compatible with recent GPUs that have the necessary hardware, as well as a WDDMv2.7 driver that gives Windows these capabilities.
As of the time of writing, only NVidia GPUs were compatible with hardware schedules. Keep an eye out for a future update, since AMD and Intel are attempting to incorporate this capability.
Once you’ve determined that your GPU is compatible, make sure it’s running the latest recent drivers.
If your system matches all of the requirements, it’s time to enable Windows 10’s GPU hardware scheduling feature.
How to Enable Hardware Scheduling?
The new GPU scheduler is disabled by default and may be enabled by the user.
In Windows, there are two ways to activate hardware scheduling. One method is to use Windows settings, while the other is to use the Windows Registry editor.
1. Enable Hardware Scheduling in Windows Settings
To enable GPU hardware scheduling, perform the following steps:
- By clicking the Start button, navigate to Settings > System.
- Choose Display from the left-hand menu.
- Under Multiple Displays, choose Graphics settings.
- Turn on the hardware-accelerated GPU scheduling toggle.
- Restart your computer.
If hardware-accelerated GPU scheduling does not appear for you, you do not have the appropriate hardware to use the option and must wait till you upgrade your hardware.
You can also try the alternative methods described below.
2. Use the Registry Editor to Enable Hardware Scheduling
If you can’t find it in Settings, you may activate it with Registry Editor. Here’s how to do it:
- In the Start menu search box, type registry editor and select Run as administrator.
- Navigate to HKEY_LOCAL-MACHINE > SYSTEM > CurrentControlSet > Control to find GraphicsDrivers.
- Find and launch HwSchMode.
- Make sure Hexadecimal is the Base set.
- Choose Value data as 2.
- To save the changes, click OK.
- Restart your computer.
Alternative Methods for GPU Hardware Acceleration Scheduling
As previously stated, the fundamental advantage of hardware-accelerated GPU scheduling is reduced CPU workload.
If your CPU is overburdened and acting as a bottleneck, preventing your GPU from operating properly, there are a few extra steps you may do to possibly resolve the problem.
- Run fewer programs at once since having too many open ones strains your processor. If the CPU is busy processing commands for other programs, it may be unable to process requests for the priority application.
- Frame buffering may be deactivated in-game or via the GPU driver control panel. This should allow you to keep playing visually stunning games on your old PC.
- Upgrade to a more recent, faster CPU model. With faster CPUs, tasks can be completed more rapidly.
- Overclocking your CPU allows it to run at a faster clock speed and accomplish tasks faster. This suggests that it sends commands in batches to the GPU for speedier processing. Proceed with caution if you’ve never overclocked a CPU before. The accompanying heat and power increases may harm your graphics card. This approach is merely mentioned for your reference and is not recommended.
Bad Effect of Hardware-Accelerated GPU Scheduling
Although some users may find hardware-accelerated GPU scheduling to be seamless, this does not mean that it is appropriate for everyone.
Some users have complained that using the feature causes issues when using VR or playing games.
When the hardware-accelerated scheduling setting is enabled, people have reported that images may disintegrate or freeze, but once disabled, the problem is fixed.
Others experienced increased power consumption with their GPUs, which disappeared when the feature was switched off.
If you encounter difficulties like these, you may use the same slider toggle that you used to enable the setting to disable it.
It is just a matter of turning off the slider and restarting your computer for hardware-accelerated GPU scheduling On or Off
Is Hardware Accelerated GPU Scheduling Good?
If the GPU hardware acceleration feature is accessible to you, you may be able to test it. It will not cause any big issues with your CPU or GPU.
If your machine has a low or mid-range CPU, utilizing the GPU hardware scheduling option may be helpful.
You may enable it in Windows 10 Settings or activate it in Registry Editor by following our guidelines.
You may also use the different ways we provided to evaluate the performance of your CPU or GPU.
Frequently Asked Questions
Does hardware acceleration lower FPS?
It is preferable to activate hardware acceleration since it will improve the performance of your application, particularly graphics-intensive applications. As a result, there will be a greater frame rate (the number of photos displayed per second), and the higher the frame rate, the better the visuals.
If you’ve tried every option to enhance the performance of your GPU without success, it may be time for a hardware upgrade.
Sign up for our free newsletter as well to receive fresh information right in your inbox and stay informed technically.


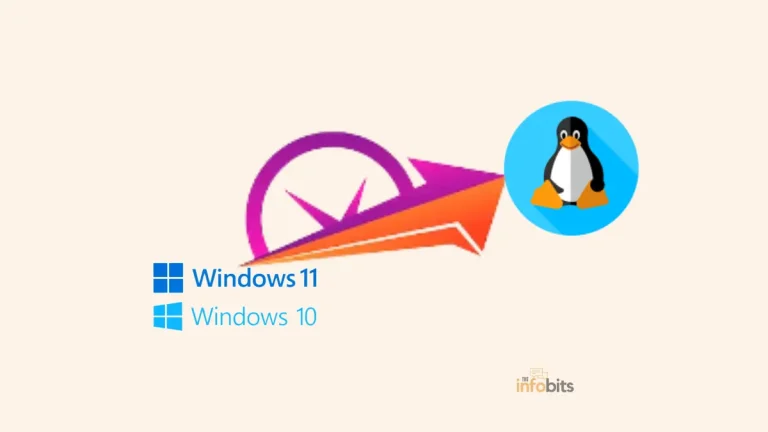
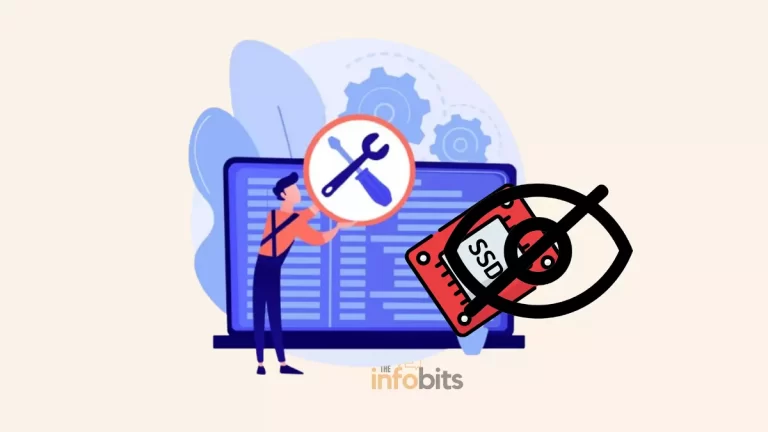
![How to Address [pii_email_a427253221614b6547d5] Error Code in Outlook Mail?](https://www.theinfobits.com/wp-content/uploads/2022/02/Outlook-error-768x432.webp)