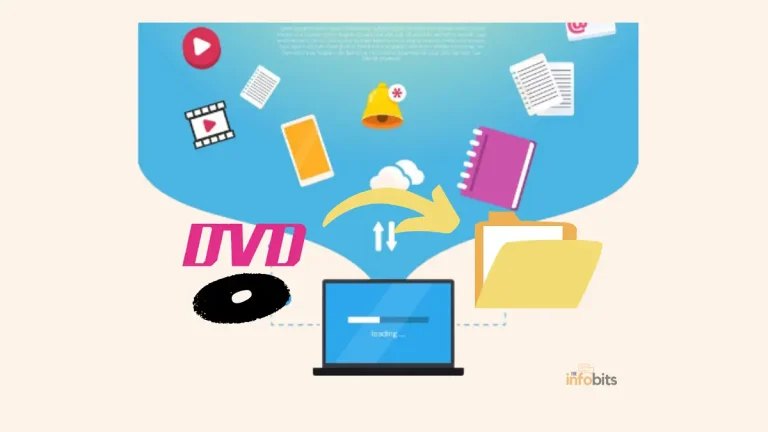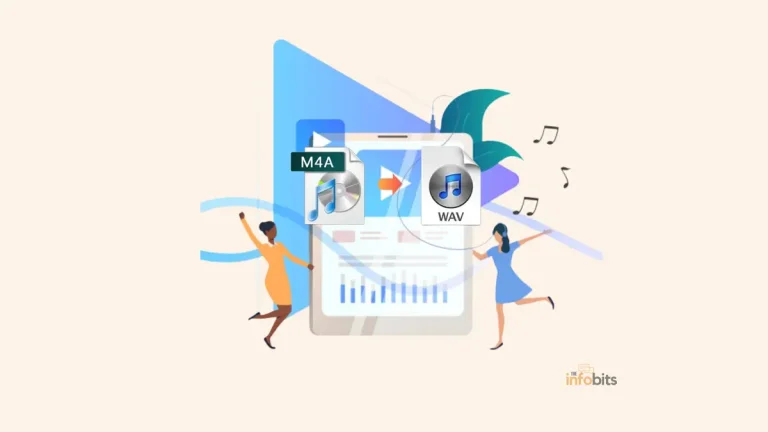How to Hide and Unhide a Song on Spotify
Spotify has grown to become one of the world’s most popular music streaming services, with users enjoying listening to, creating, and sharing music on the platform.
We all have our reasons for keeping music hidden on Spotify. It can be difficult to recover from your first major heartbreak.
Other times, it recalls unpleasant events that occurred in our lives while the music was playing in the background.
Here’s everything you need to know about unhiding or hiding music tracks on Spotify in simple steps.
Why Would You Want to Hide a Song on Spotify?
Enhancing Your Listening Experience
Suppose you’re in the mood for some soothing jazz when a hard metal song from your youth begins roaring through your speakers.
You can do without the musical turbulence. Hide tracks on Spotify to optimize your listening experience and guarantee that only music that fits your current mood reaches your ears.
Creating Personalized Playlists
Have you ever attempted to put up the ideal playlist only to be overwhelmed with suggestions that don’t quite match the mood?
Hide music on Spotify can assist with this.
You may create a personalized collection that’s tailored to your ears only by carefully picking and hiding songs that don’t fit the topic of your playlist.
It’s like having your DJ without having to drag around racks of records.
How to Hide a Song on Spotify
Users can create their charts, playlists, and personal mixes on Spotify.
Spotify may occasionally include music you dislike in the list, which may cause issues for listeners while it is playing.
To get around this problem, Spotify created a feature that allows you to hide any music you don’t like.
Here’s how to hide Spotify songs on Android and iOS as a workaround.
There is an easy method for hiding tracks in the Spotify app. To begin, locate the music by using the app’s search function or by browsing the playlist.
Then, next to the song’s name, click the three dots icon to see more options.
Then, select Hide song. If you’ve successfully hidden a song, it will be greyed out and have a red button next to it.
How to Unhide a Song on Spotify
When you hide a song, it will never appear on your list and will be unavailable to play.
Spotify algorithms have not only hidden the song, but they have also deduced that you do not like that genre of music.
So it will not suggest tracks that are similar to the ones you have hidden. If you unintentionally hit the hide button, that music will no longer be visible.
If we want to listen to the hidden track again, there is an option in Spotify to unhide it.
If you accidentally hide the music, the simplest way to unhide it is to press the ‘undo‘ button on the floating window that appears.

It will, however, vanish in a matter of seconds.
Before you can retrieve a hidden Spotify song on iOS or Android, you must first set Spotify to reveal unplayable music.
Related: Spotify Can’t Play Current Song: 14 Simple Fixes
Unhide a Spotify Song on Android
To do so, go to Home>Settings > Playback in your Spotify app.
In playback, settings toggle on (slide to the right) the Show Unplayable Songs button.
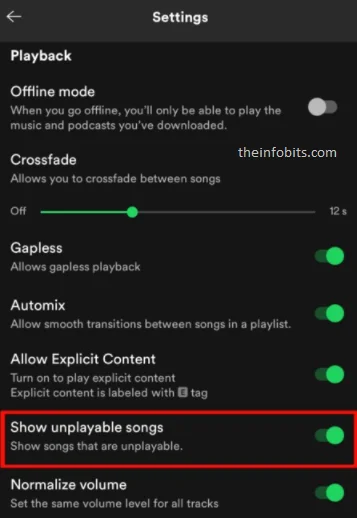
After that, navigate to the playlist for the music you’ve hidden.
Scroll down until you find the music you want to unhide, then hit the Hidden option.
The unhidden music will then be automatically played from your playlist.
Unhide a Spotify Song on iOS
Go to Home>Settings > Playback in your Spotify app.
In playback, settings toggle off (slide to the left) the Hide Unplayable Songs button.
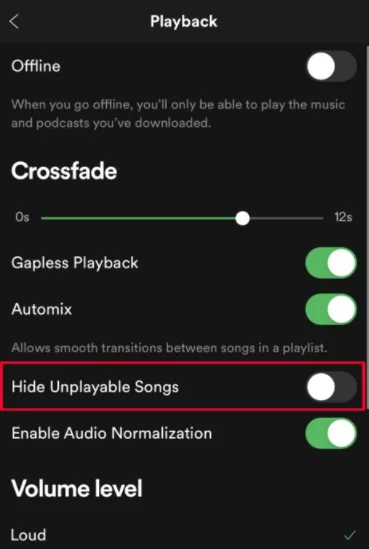
Then, go to the playlist for the music you’ve hidden.
Scroll down until you find the music you want to unhide, then select Hidden.
The unhidden music will then be played automatically from your playlist.
Unhide a Spotify Song on the Desktop
Select Settings from the ” v ” arrow by clicking it.
Turn on “Show unavailable songs in playlists” under the Display option.
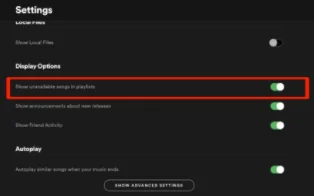
Return to the playlist and click the “Hide” button once more.
The song has been unhidden and you can listen to it.
Frequently Asked Questions
Can you unhide a song on Spotify?
You can unhide a song on Spotify. Simply start the Spotify app on your Android or iOS device and hit the gear symbol at the top to access the Settings menu. Go to the Playback Settings and enable the “Show unplayable songs” option. Save your settings, then return to any playlist and tap the Hide/Unhide button once more to make the song visible.
Does hiding a song on Spotify hide it from everyone?
No. It is solely applicable to you, and the songs will be hidden on the device on which you hide them. When you successfully hide a song, it will be grayed out and a red button will appear next to it. However, hidden music does not remain hidden from others.
Why can’t you hide songs on Spotify anymore?
Hide tracks on Spotify will only work for playlists created by Spotify themselves. You can’t hide a song when using Spotify on your PC, Mac, or the web-based Spotify client.
Can other Spotify users see the songs I’ve hidden?
No, hiding a song on Spotify only makes it applicable to you. Other users will not be able to see which is the music you have hidden in your collection or playlists.
Can I hide an entire album instead of individual songs?
Currently, Spotify does not allow you to hide full albums. Individual songs can only be hidden.
Will hiding a song remove it from my playlists?
No, hiding a song merely removes it from display in your library. If you’ve put the hidden music to a playlist, you may unhide it at any moment.
We hope you found this solution helpful, and do like and follow us on Facebook and Twitter for regular updates. In addition, we ask that you bookmark this page for future reference.
Sign up for our free newsletter as well to receive fresh information right in your inbox and stay informed technically.