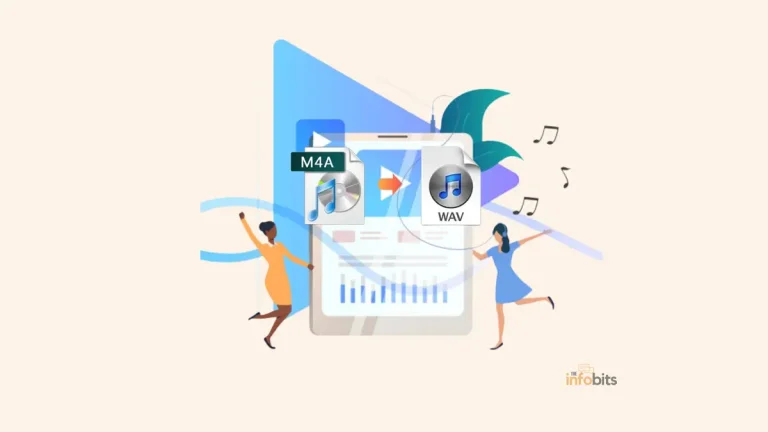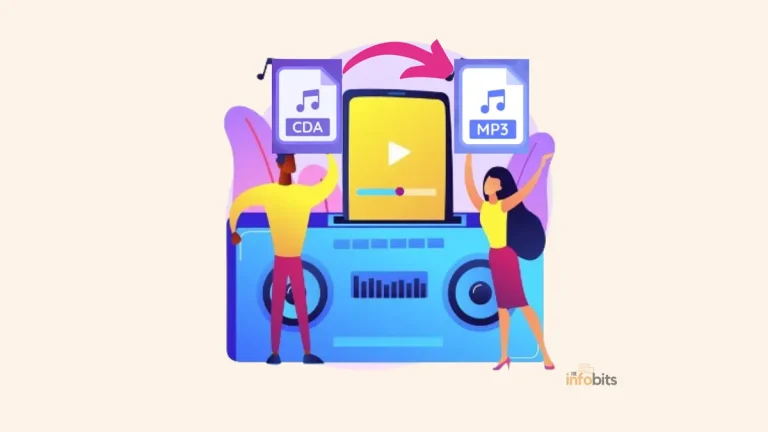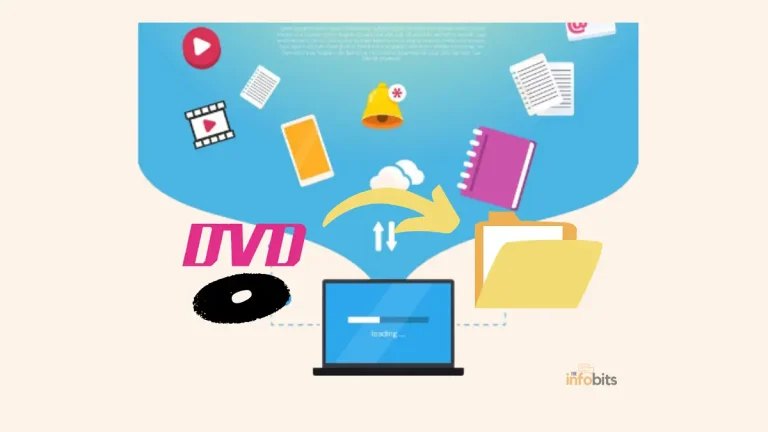How to Convert CDs to Digital Files? Easy Ways to Rip a CD
Converting CDs to digital files, often known as ripping a CD, has grown in popularity in the digital era.
CD conversion to digital allows music fans to save their favorite albums or music collections and enjoy them in a more handy and adaptable manner.
Ripping a CD expands your options for organizing, personalizing, and sharing your music library. Say goodbye to scratched CDs and hello to the ease of digital music!
This article will walk you through the process of converting CDs to digital files, whether you wish to digitize your music collection for simple access on smartphones and portable devices, generate backup copies, or just minimize your physical space.
You’ll gain the knowledge and confidence to begin this music digitalization action, from comprehending the various file formats and acquiring the necessary tools to step-by-step directions and troubleshooting suggestions.
Why Convert CDs to Digital Files?
If you’re still wondering why you should spend time converting your CDs to digital files, here are a few compelling reasons.
First and foremost, it conserves space. There will be no more crowded shelves or huge CD cases taking up valuable living space.
Second, owing to portable music players, mobile phones, and streaming devices, you can carry your music with you wherever you go.
Furthermore, digital data is far more durable than fragile disks, so you may enjoy your music with fewer concerns about wear and tear.
Although CDs have advantages such as being small and inexpensive to create, they also have disadvantages such as being fragile and easily damaged.
It is worthwhile to note that the newest trend shows that significantly fewer gadgets have a CD drive. That means you’ll have limited CD-playing alternatives.
CDs must be converted to digital data for these reasons.
This enables you to access and play this data on a far broader range of devices while also maintaining a backup of your CD contents, which may be damaged if your CD is broken or scratched.
Benefits of Digital Conversion
The advantages of converting CDs to digital data are appealing.
It not only gives you greater control over your music library, but it also lets you simply make playlists, shuffle songs, and experiment with new ways to listen to your favorite tracks.
You can say goodbye to skip tracks with digital conversion since your freshly converted music will play properly every time.
Furthermore, sharing your favorite songs with friends and family is simplified when all you have to do is send them a file.
Understanding the Different File Formats for Digital Conversion
Before going into the realm of digital conversion, it’s critical to first grasp the various file formats available.
There are several digital music formats to select from, each with its own set of advantages and disadvantages.
Popular File Formats for Digital Music
When it comes to digital audio file formats, MP3 (Mighty Pleasing and Portable) reigns supreme.
It is the most commonly accepted format, with practically every device supporting it. Other common formats are AAC, FLAC, and WAV, each having its own set of advantages and disadvantages.
MP3 may be dominant, but it comes with the limitation that there is a slight decrease in audio quality. However, for casual listeners, the distinction is frequently apparent. So most people are using CD to MP3 conversion.
Formats such as FLAC, on the other hand, offer lossless compression, maintaining every delicate element of your music but needing more storage space.
Finally, it comes down to your priorities, whether they are flexibility, audio quality, or anything in between.
Necessary Devices and Software for CD Ripping
To begin your CD-to-digital conversion, you’ll need a few helpful devices and software.
There’s no need to worry, and your requirements may be close at hand. To convert a CD to digital format, we will need a decent PC and appropriate CD-to-digital converter software.
👉 Computer Requirements for CD-To-Digital Conversion
First and foremost, ensure that your machine is capable of doing the task. A CD or DVD drive and adequate storage capacity to handle your increasing digital collection are required.
As ripping CDs is a slightly resource-oriented process, the PC should have better hardware specifications.
👉 Software Options for Ripping CD
When your computer is ready, it’s time to select the appropriate program to rip the CDs.
There are many options available, ranging from simple and user-friendly to complicated and feature-rich.
Investigate many CD converter software packages to locate the one that best suits your needs.
We’ll show you how to convert a CD to digital using a free Windows media player and the well-known open-source media player VLC.
Step-By-Step Guide to Ripping CDs
Now that you’ve got the basics down, let’s get into the step-by-step process of ripping CDs like a pro. It’s not as difficult as getting a catchy melody stuck in your brain.
Preparing the CD for Ripping
Begin by dusting off the CDs and inserting them into the CD/DVD drive on your computer. Your ripping program should detect the songs and properly display them on your screen.
1. How to Convert CDs to Digital Files with Windows Media Player
Here we will show you how to convert a CD to digital files on Windows.
Windows’ built-in Windows Media Player is a great tool for ripping data from a CD.
It is a powerful audio and movie player with features like disk ripping and burning. Disc ripping is the best method for turning a CD into digital data.
Before converting an audio CD to digital in Windows Media Player, you must first choose the appropriate output audio format.
You can set it in the following way:
Go to “Organize” > “Options” > “Rip Music” to choose the format to which you wish to convert the CD.
You may also alter the place where the ripped files are saved here. You should remember the folder where the ripped files are kept.
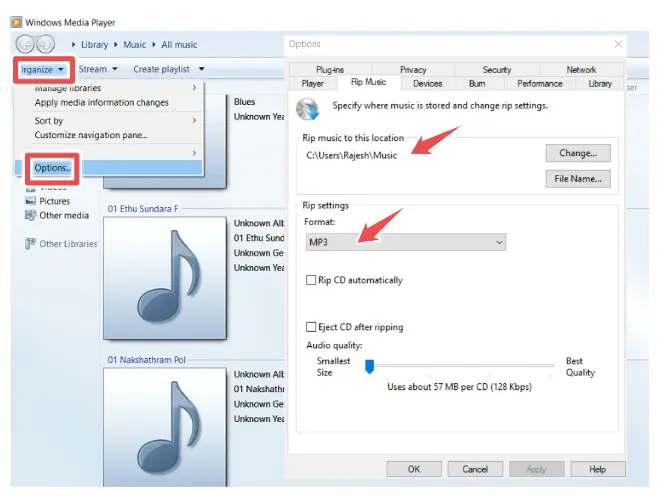
To convert a CD to digital files with Windows Media Player:
Step 1: Open Windows Media Player.
Step 2. If it is not already inserted, put the CD into your PC’s CD drive.
Step 3. Select the “Rip CD” option.
Step 4. Check the ripped digital files in the folder you choose.
You may play, organize, and copy your favorite music files from here.
2. How to Convert a CD to Digital Files with VLC
VLC, the open-source media player, features a disc-ripping capability, similar to Windows Media Player, for converting CDs to digital files.
It is also free and available for a variety of platforms, including Windows, macOS, Linux, Android, and iOS. You may also use it to rip files off a CD if you have a Mac or Linux computer.
Install the VLC media player on your PC before proceeding with the methods below.
To convert a CD to digital with a VLC player:
Step 1. Insert the CD you wish to rip into your PC’s CD drive.
Step 2. Start the VLC media player and navigate to “Media” > “Convert/Save.”
Step 3. Click the “Disc” option and then choose “Audio CD.”
Step 4. Click “Browse” and choose the CD to rip.
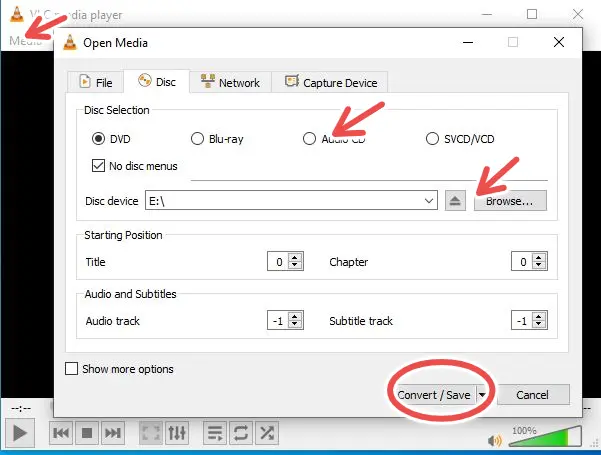
Step 5. Choose a starting point and then click “Convert/Save.”
Step 6. Click “Profile” and then the tool icon in the new window. You may configure the audio codec and other parameters here. When you’re finished, click “Save.”
Step 7. To begin converting your CD to digital files, click “Start” in the Convert window.
File conversion is a popular and widely utilized feature of VLC. With this feature, you can easily convert audio files between different formats for free.
Your physical CD has now been digitally converted.
You may copy them to another computer to share your data with others, or you can move them to a mobile device to make viewing these files easier.
Troubleshooting Steps During the Conversion
👉 Dealing with scratched or damaged CDs
The scratched CD would not convert smoothly. Don’t be alarmed if you come across a scratched or damaged CD during the converting procedure.
You have a few options for resolving this issue. A delicate cloth or specialized cleaning solution can be used to carefully clean the CD. In rare instances, you may use CD repair kits or even toothpaste (sure, you read it correctly!).
You might be able to overcome those bothersome scratches and rescue your favorite tracks with a little patience and creativity.
👉 Handling errors during ripping
Ripping errors might be irritating, but they aren’t the end of things.
If you encounter difficulties when ripping, consider cleaning the CD to ensure it is free of dust and fingerprints.
It is also possible to change the ripping speed. If all else fails, try a new CD-ripping program or even a different machine.
Remember that patience is essential when it comes to overcoming ripping faults. Don’t forget about your favorite albums just yet!
👉 Resolving compatibility issues with different devices
You’ve successfully converted your CDs to digital files, but you may now encounter compatibility concerns on various devices while they are being played.
If your files aren’t playing on a certain device, see if it supports the file format you converted to. If not, audio conversion software can be used to convert your files to a suitable format.
Also, make sure your devices have the essential software or programs to play digital files. With a little debugging, you’ll have your music playing in sync across all of your devices in no time!
Conclusion
Converting your CDs to digital files opens up a whole new world of possibilities for listening to and organizing your music collection.
You may simply convert physical CDs into digital files that can be viewed on a variety of devices if you have the necessary tools and skills.
This approach helps you take control of your music library, whether you’re a music lover wishing to simplify your collection or a digital enthusiast searching for ease and flexibility.
Accept the digital revolution and profit from having your favorite music at your fingertips. Begin converting your CDs immediately to experience a new level of musical enjoyment.
Please share this article with your friends and relatives if you find it useful.
We also ask that you bookmark this page for future reference, as we are constantly updating our articles with new information.
Sign up for our free newsletter as well to receive fresh information immediately in your inbox and keep technically up to date.


![How to Address [pii_email_a427253221614b6547d5] Error Code in Outlook Mail?](https://www.theinfobits.com/wp-content/uploads/2022/02/Outlook-error-768x432.webp)