3 Easy Ways to Convert M4A to WAV (Free and Paid Methods)
The Moving Picture Experts Group, or MPEG-4 standard is a fourth-generation compressed video, audio, and text container format that may be required for, for example, subtitle streaming.
The official extension is MP4, although there is no way of knowing what type of stream an MP4 file contains from the extension alone.
Therefore, some non-standard extensions are used to indicate the content, a practice promoted by Apple.
For example, the M4A extension is used for files that contain only audio.
Since some software does not recognize MP4 files, people often convert M4A to WAV files, which is the most common uncompressed audio format.
Some good audio converters can convert M4A to WAV files. This article introduces you to several methods to convert M4A to WAV on Windows and Mac computers.
1. Convert M4A to WAV with WonderFox HD Video Converter Factory Pro
If you are looking for the best M4A to WAV converter for Windows, WonderFox HD Video Converter Factory Pro is a powerful converter that supports working on Windows (11, 10, 8, and 7).
It can quickly convert almost all popular audio formats, such as MP3, M4A, WAV, FLAC, OGG, etc., without downloading third-party tools.
In addition to converting between audios, it can extract audio from videos (MP4, AVI, MOV, MKV, WebM, etc.), edit videos, and download online videos to audio-only format.
Furthermore, it can convert them to any audio format it supports.
Although it offers a variety of features, its interface is designed to be simple and easy to understand, making it easy for everyone to master.
The following will guide you through the process of converting M4A to WAV using WonderFox HD Video Converter Factory Pro:
Step 1: Add the source video to the converter.
Open WonderFox HD Video Converter Factory Pro and click the video converter tab to enter the conversion interface.
Drag the M4A files you want to convert to the interface or click the “Add Files” button to import the source files to the converter.
Step 2: Enter the format settings panel and select the WAV format.
Click the “Output Format” button on the interface to bring up the format menu. Go to “Format” > “Audio” and find the WAV format tag.
Step 3: Convert M4A to WAV.
Click the “Run” icon in the lower right corner to start the conversion task. After conversion, you can find the files you just converted in your local folder.
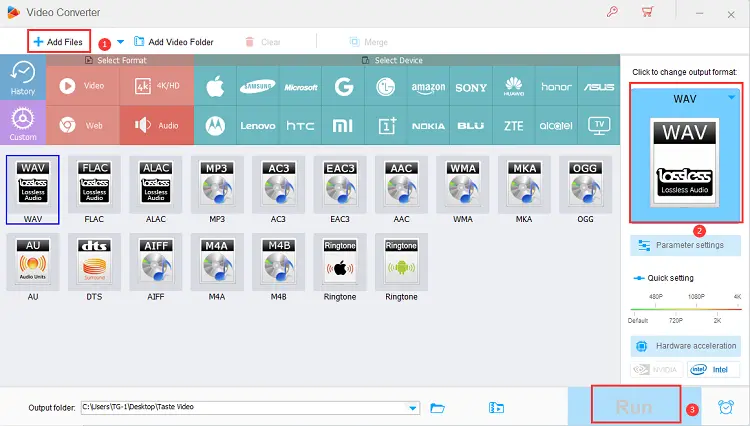
2. Convert M4A to WAV with Audacity
Audacity is widely known as a free, cross-platform voice recorder and audio editor.
It can also convert audio formats or extract audio from some video formats.
However, it initially supports several audio formats, such as WAV to AIFF, FLAC to M4A, AAC to MP3, etc.
If you want to use Audacity to change M4A audio to WAV, you should download and install the matching FFmpeg library to provide more formats.
Alternatively, if you don’t want to install additional tools, you can also use its built-in recording function to record M4A to WAV.
But Audacity is not easy for first-time users because its interface is full of various icons without detailed explanations, which makes it overwhelming.
Step 1: Install FFmpeg.
Normally, when FFmpeg is installed on your computer, Audacity automatically detects the library, and you don’t need to do anything else.
If the library fails to be detected, simply launch Audacity, go to the menu bar, click “Edit” > “Preferences”, select “Libraries” in the popup dialog window, and click the “Find” button to do this manually.
Step 2: Load M4A files.
Start Audacity. Go to File > Open and select the M4A file you want to convert.
Step 3: Choose WAV as the output format.
Click File on the menu bar and select Export > Export to WAV.
Step 4: Set the output directory and start the conversion.
Set an easy-to-find location as the output folder. Click OK to save the changes. On the pop-up “Edit Metadata” panel, press “OK” again to start the conversion process.

3. Convert M4A to WAV with Online Converter
In addition to desktop software, there are tons of free online audio converters.
For those who don’t have privacy incentives or batch processing task needs, converting.m4a to.wav online might be a good idea.
Additionally, free online converters are superior to desktop programs in terms of convenience.
You don’t need to download or install anything. Instead, just visit its official website and perform a free format conversion.
Here we recommend Zamzar, a simple M4A to WAV online converter, to you.
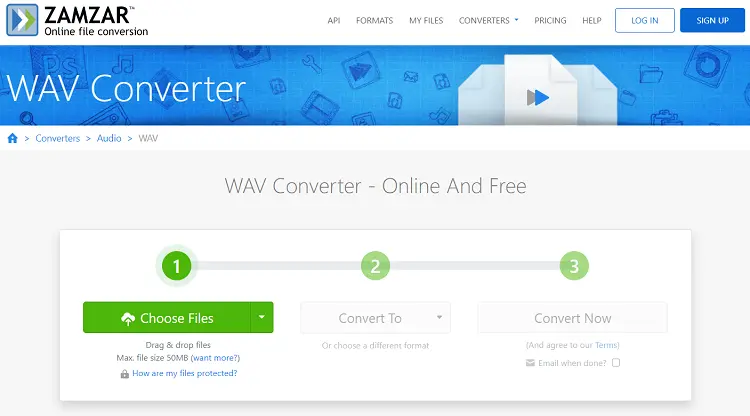
Step 1: Visit this online tool and add M4A files.
Open this tool in a browser on your computer and click the “Choose Files” button to load the M4A file.
You can import multiple files. However, you need to know that Zamzar only allows users to convert two files per day for free.
To convert more files, you have to upgrade your account. There are three options: the basic plan is $18/month, the professional plan is $30/month, and the business plan is $49/month.
Step 2: Choose the output format.
Click the ‘Convert to’ button to open the format preset menu and select WAV as the output format.
Step 3: Start the conversion process and download the converted file.
After selecting the output format, click the “Convert” button to start processing. Wait for Zamzar to complete the conversion, and then download the converted file to your local disk.
Final Words
We hope that users who like to convert M4A to WAV can find help in this article.
They all have advantages and disadvantages.
Free tools are useful, comfortable, and save you money, while commercial programs combine many features into one to convert media files efficiently.
Now that we are done with all three methods of converting M4A to WAV, just choose the one you like.
Are you still waiting for prompts? If you want to batch-convert clips, WonderFox HD Video Converter Factory Pro is the best option. Audacity is recommended if you enjoy free software. You can use the online method if you don’t want to download any installation files.
Please share this article with your friends and relatives if you find it useful.
We also ask that you bookmark this page for future reference, as we are constantly updating our articles with new information.
Sign up for our free newsletter as well to receive fresh information immediately in your inbox and keep technically up to date.

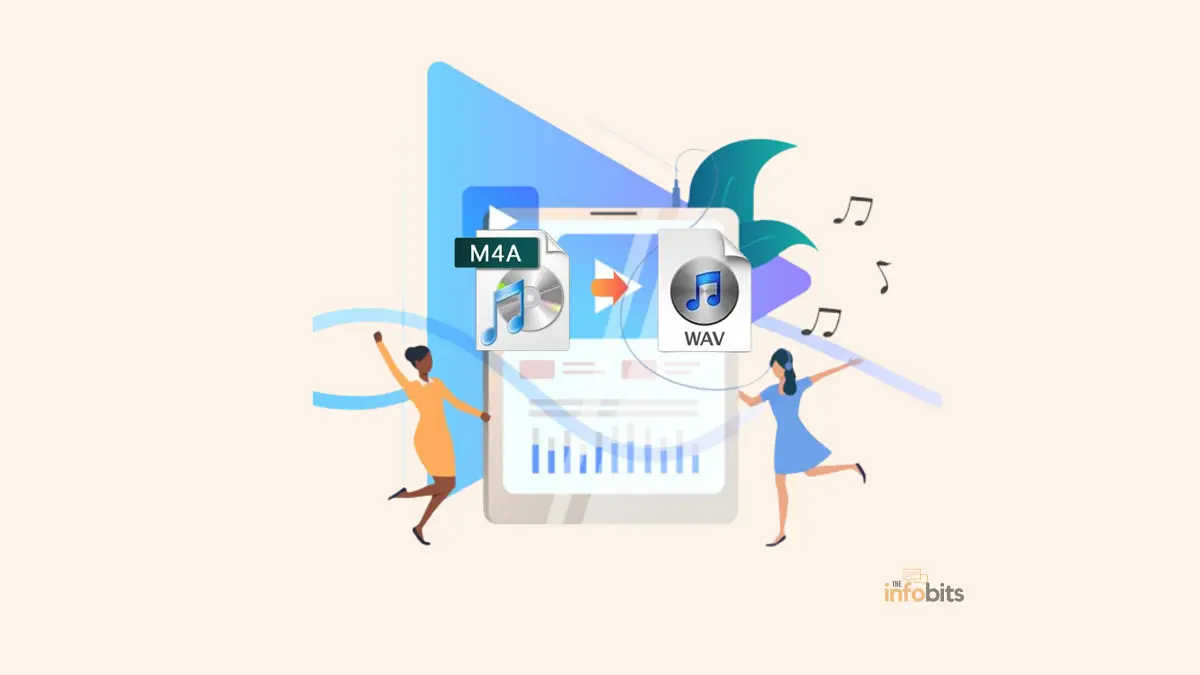
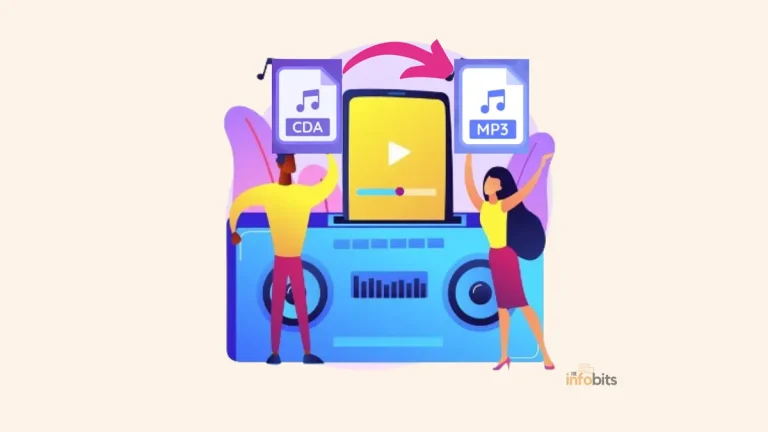
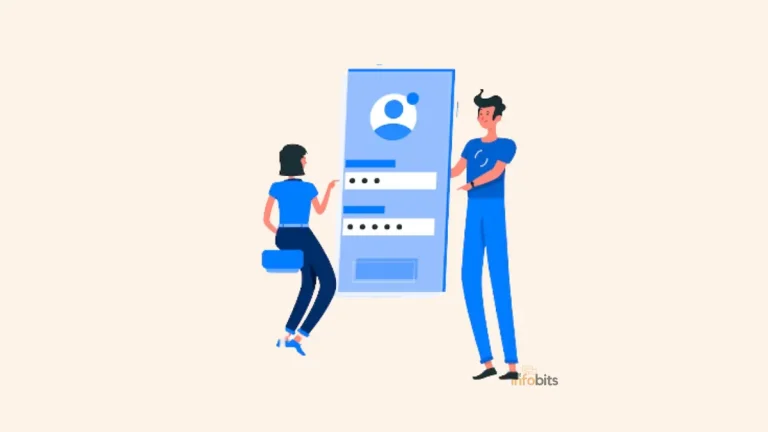
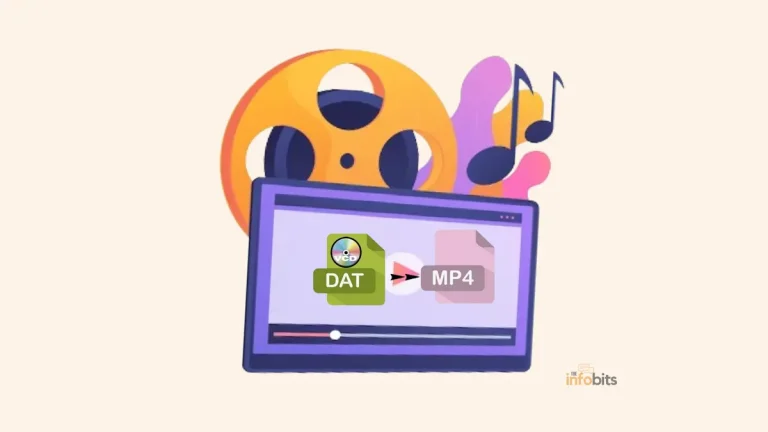


![A Genuine Comparison of Malwarebytes vs Kaspersky [2023]](https://www.theinfobits.com/wp-content/uploads/2021/03/Malwarebytes-Vs-Kaspersky-768x432.png)