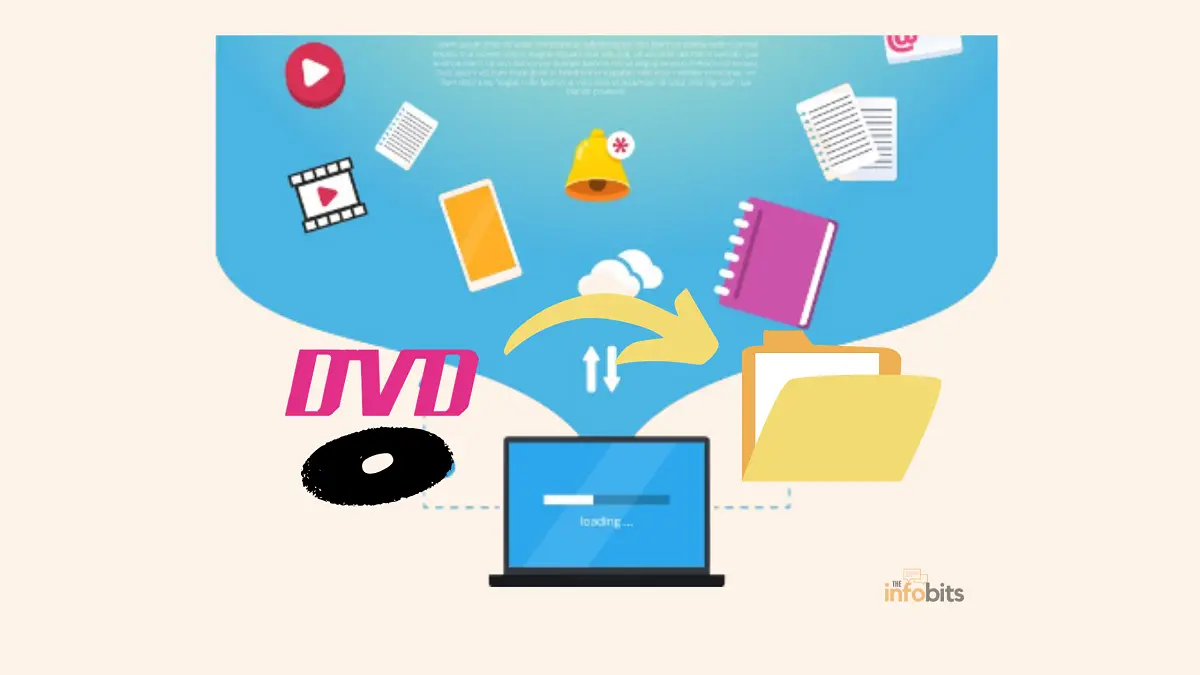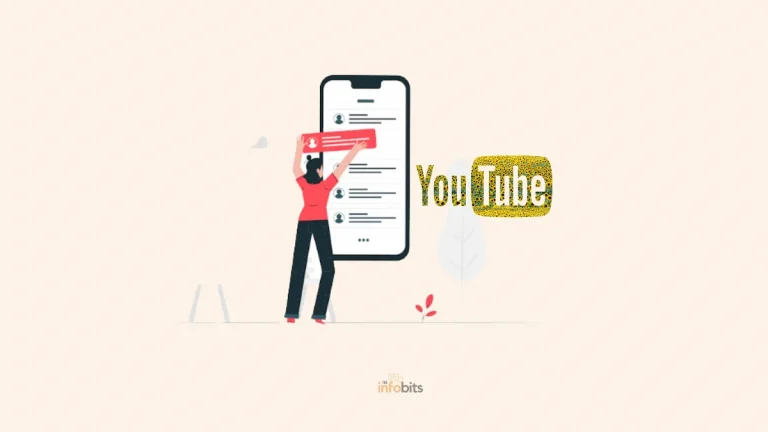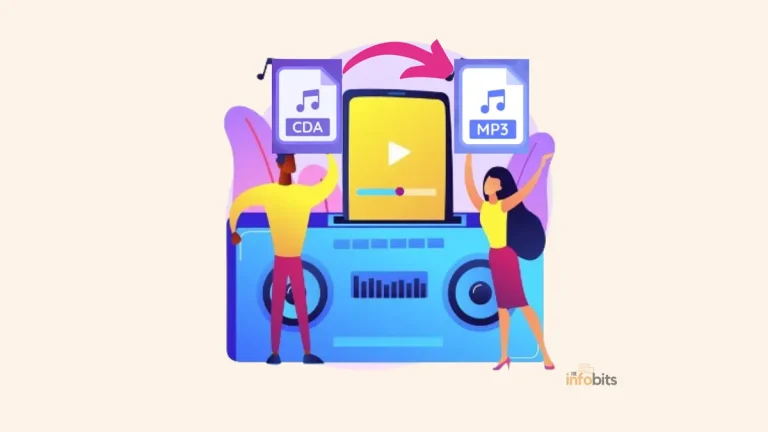How to Convert DVD to Digital? 3 Simple Methods
The process of converting physical DVDs into digital files, allowing flexible access to your favorite movies, TV episodes, and other video content, is known as DVD conversion.
With technological improvements and the emergence of streaming services, many people are looking for ways to convert their DVD collections into digital forms that can be conveniently saved, managed, and accessed across several devices.
But is it an easy process to convert a DVD to digital?
This article will walk you through the process of converting DVD to digital, including the benefits, DVD converter software alternatives, step-by-step instructions to digitize DVDs, various digital formats, troubleshooting common difficulties during DVD conversion, and practical tactics for preserving and managing your digital DVD library.
This comprehensive guide will assist you in navigating the world of DVD conversion and making the most of your digital collection, whether you want to reduce your physical space or improve your watching and organizing experience.
1. Introduction to DVD Conversion
1.1 What is DVD Conversion?
Assume you have an old DVD collection on your shelf that is accumulating dust, but you want to watch them on your favorite new smartphone, tablet, or smart TV.
This is when DVD conversion to digital comes into play.
DVD conversion is the process of converting the contents of a DVD into a digital format that can be played on a variety of devices such as computers, smartphones, smart TVs, and tablets.
1.2 Why Convert DVDs to Digital?
The world is turning digital, and DVDs are quickly becoming obsolete. Converting your DVDs to digital files has several advantages:
2. Understanding the Benefits of Digital Conversion
2.1 Convenience and Accessibility
The days of carrying a big DVD player and a stack of DVDs are long gone.
Converting your DVDs to digital files gives you access to your entire movie or video library, ready to view whenever and wherever you decide.
You can easily access your favorite movies with a few taps or clicks, whether you’re on a lengthy journey or resting up in bed.
2.2 Preservation and Space-saving
DVDs are prone to scratches, cracking, and fading over time. You can save your favorite movies and TV shows in perfect form by converting them to digital files.
Furthermore, digital data takes up far less physical space than shelves upon racks of DVDs. You may finally say goodbye to those bulky DVD cases and regain crucial storage space in your house.
2.3 Enhanced Playback Options
Digital conversion provides them with a world of easy playback options.
Whether you’re streaming on your smart TV, casting with a Chromecast-enabled device, or watching on your favorite portable device, digital files provide you with additional options for where and how you watch your favorites.
Furthermore, most digital files may support multiple audio tracks, subtitles, and supplementary features, allowing you to customize and expand your viewing experience.
3. Choosing the Right Software for DVD Conversion
3.1 Researching Available Options
Regarding DVD-to-digital converter software, the options available might be surplus.
Spend some time researching the many DVD converter software options on the market. Read reviews, compare features, and look at user ratings to pick the best one for you.
3.2 Comparing Features and Compatibility
Not every DVD-converting software is the same. Take note of the features that each software provides, such as output formats, quality settings, and customization possibilities.
To avoid irritating compatibility issues, make sure the program is compatible with your operating system and devices.
3.3 Considering User-friendly Interface
Not everyone who wishes to digitize DVDs is a technological genius. Look for conversion software with a user-friendly interface.
You’ll want software that takes you step by step through the converting process, making even the most technologically challenged folks feel comfortable.
4. Step-by-Step Guide to Converting DVD to Digital
We understand what DVD conversion is and its benefits. Let us find out how to convert a DVD to digital.
4.1 Preparing Your DVD and Computer
Make sure you have a working DVD drive in your computer and a DVD ready for conversion before beginning the conversion procedure.
Check that your computer has enough storage capacity to hold the converted digital files and that it has enough hardware specs.
4.2 Installing and Setting Up Conversion Software
After you’ve decided on the appropriate program, download and install it on your computer.
In this post, we will convert DVDs to digital files utilizing applications such as VLC media player, Handbrake, and Make MKV.
For correct installation, follow the software’s instructions. Following installing the software, make the required settings as described below to guarantee a smooth conversion procedure.
4.3 Selecting Output Format and Quality Settings
Before converting your DVD, choose the output format and quality parameters that are appropriate for your purposes.
Most conversion software will provide many formats, such as MP4, AVI, or MKV, as well as many quality settings.
When making your choice, consider aspects such as device compatibility, file size, and desired video quality.
Related: Choosing the Right Video Format: MP4 vs MKV Explained
4.4 Initiating the Conversion Process
Now that everything is in place, it’s time to begin the conversion process.
In the following section of this post, we described the conversion procedure utilizing various tools. However, if you want to use any other program, it is preferable to understand the general conversion procedure.
Insert the DVD into the DVD drive and use the program to choose it as the input source. Select the destination folder for the converted files and press the convert button.
Sit back, relax, and allow the program to do its job.
The length of the DVD and the specifications of your machine will determine the conversion time. After completing these steps, you will have successfully converted your DVD into a digital file.
You may now watch your favorite movies and TV episodes on any digital device, eliminating the need for physical DVDs. Good luck with your conversion!
5. Exploring Different Digital Formats for DVD Conversion
5.1 Understanding Common Digital Formats
So you’ve chosen to go from DVDs to digital? Excellent work! But before you begin, it’s critical to grasp the various digital formats available for DVD conversion.
MP4, which offers an excellent combination of file size and video quality, is one of the most popular formats. It is compatible with a wide range of devices and media players, making it a safe bet for the majority of consumers.
MKV is another popular format that can hold numerous audio and subtitle tracks. If you enjoy personalizing your watching experience, this format may be your best friend.
5.2 Comparing Compression Techniques
When converting DVDs to digital, you’ll encounter some compression strategies that affect file size and quality. MPEG-2, MPEG-4, and H.264 are the most prevalent.
MPEG-2 is an older compression technology that keeps video quality good while resulting in bigger file sizes.
MPEG-4 and H.264, on the other hand, provide superior compression, lowering file size without compromising too much quality. These modern approaches are extensively supported by devices and media players, so there will be no problems with compatibility.
5.3 Choosing the Best Format for Your Needs
Now that you’ve learned about digital formats and compression methods, it’s time to select the optimal format for your needs.
Consider the devices you’ll be utilizing to play the digital files, as well as the appropriate balance of file size and video quality. MP4 is the safe option for flexibility and broad compatibility.
However, if you enjoy personalizing your watching experience or wish to preserve numerous audio and subtitle tracks, MKV may be a better choice.
Remember, it’s all about selecting the format that gives you the most enjoyment and the finest viewing experience.
6. How to convert a DVD to digital
6.1 How to Convert DVD to Digital with VLC Media Player
VLC is a powerful open-source media player available for Windows, Mac, and Linux. It’s frequently used to convert video formats because it supports so many popular formats.
If your computer has a DVD drive, you can use VLC to access the disc and convert it to a digital copy in an MP4, AVI, or MOV container.
Step 1: On your PC, open the VLC media player.
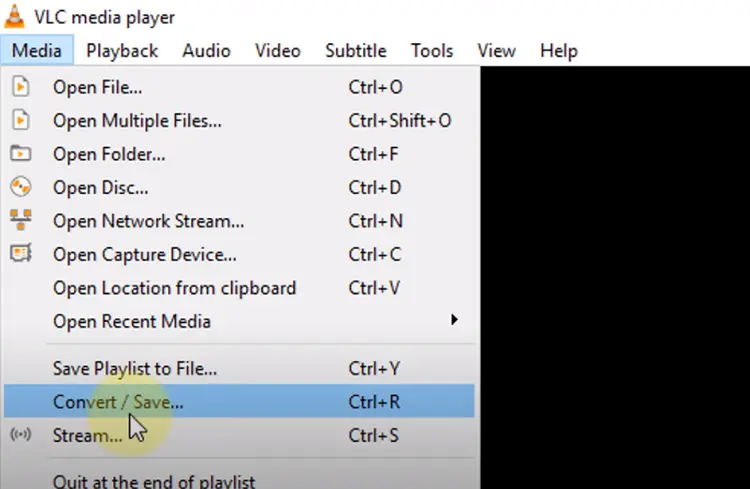
Step 2: Select Convert/Save from the Media menu.
Step 3:Click on the Disc tab.
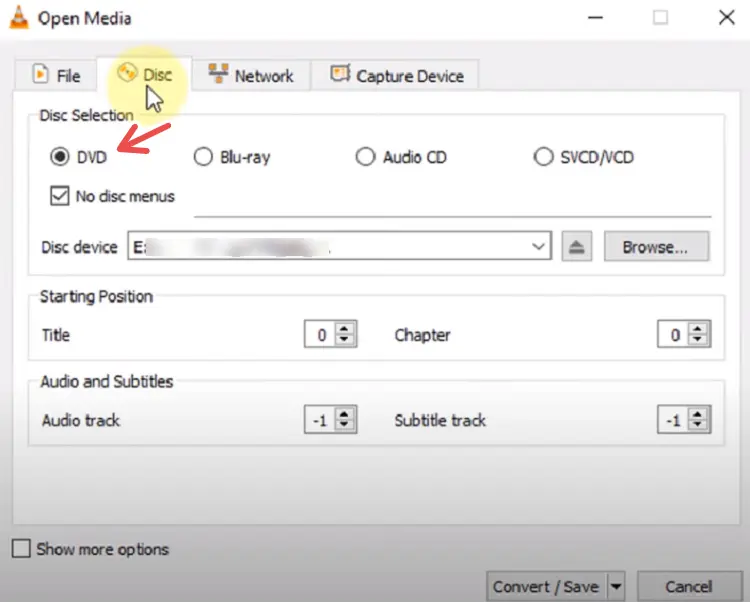
Step 4. Finalize the DVD selection settings, which include the DVD type, disc device, titles, chapters, and tracks. Then select Convert/Save.
Step 5. Choose a format for your digital DVD copy, such as Video H.264 + MP3 (MP4).
Step 6. Select a location for the digitized DVD video and begin the process.
Step 7: Click Start, and the converted file will be saved at your desired destination within a specified time.
VLC does not handle copy-protected DVDs or some older and damaged DVDs. It also cannot create digital copies of DVDs that include full metadata and menus.
6.2 How to Convert DVD to Digital with HandBrake
HandBrake, an open-source DVD converter, might come in handy when figuring out how to convert DVDs to digital files for free.
It is a multi-platform application that runs on Windows, Mac, and Linux. It may be used to create a digital copy of a DVD, Blu-ray disc, or ISO file that is not encrypted to MP4 or MKV.
Let’s look at how to use HandBrake to digitize DVDs.
Step 1: Put the disc on your computer DVD drive. Launch HandBrake and select “Open Source” to import the disk file.
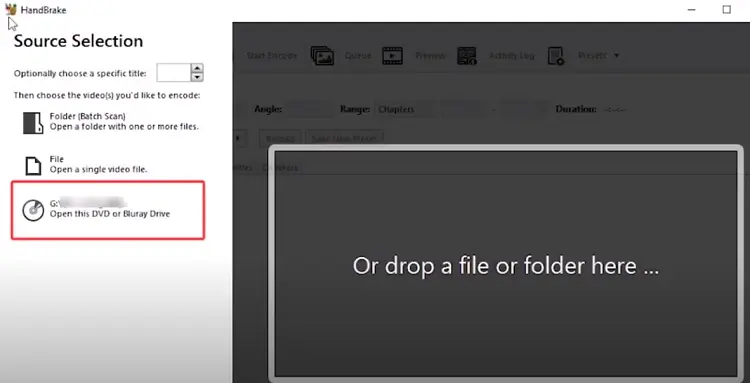
Step 2: Select a title and chapter from the Title and Range drop-down menu.
Step 3: In the Format menu, select MKV or MP4 to convert the DVD. Then, select “Dimension” to match the resolution of the source DVD videos. Alternatively, in its presets, select “Fast 480p30” to complete output settings with a single click.
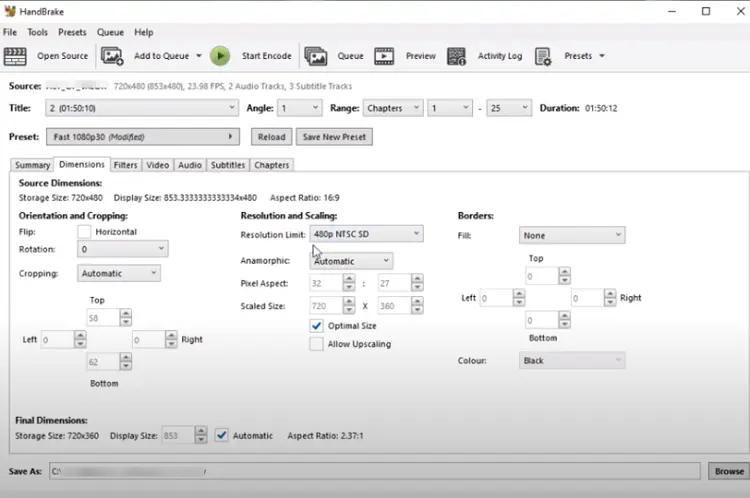
Step 4: Select a folder to save the digitalized copy by clicking “Browse” at the bottom. To convert the DVD to a digital file, use the “Start Encode” button.
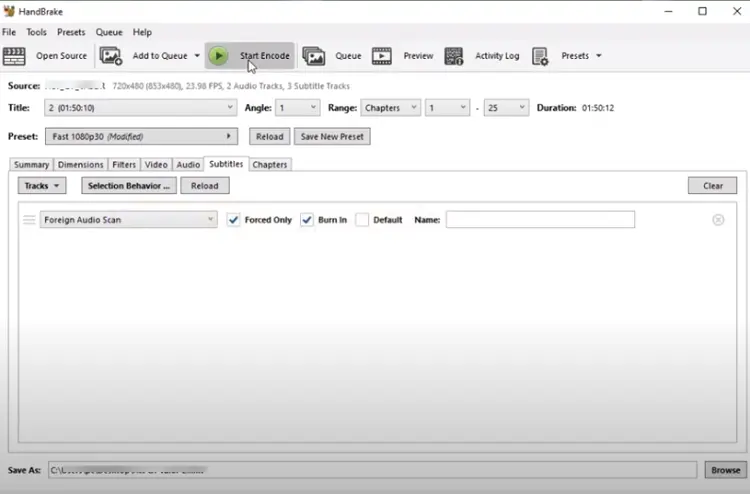
Almost all DVDs sold on Amazon or in physical stores are copy-protected. HandBrake, on the other hand, cannot rip copy-protected DVDs. HandBrake may fail to handle some tightly encrypted DVDs even when libdvdcss is present.
6.3 Convert DVD to Digital with MakeMKV
MakeMKV is a popular DVD-ripping software that allows you to create a free MKV clone of your DVD library. It is compatible with both Windows and Mac (64-bit only). It accepts Blu-ray discs secured by AACS and BD+ in addition to DVDs. It provides full information on the disk and allows you to select titles and chapters freely.
Step 1: Open MakeMKV and insert your DVD. Scanning the disc will take some time.
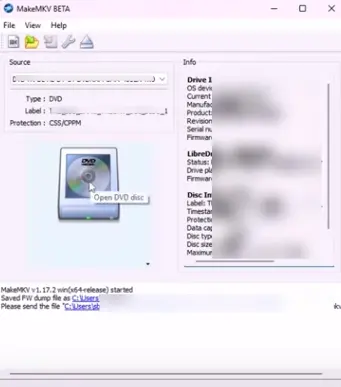
Step 2: Determine the content you want to include in the digital copy.
Step 3: Select an output folder and instruct the program to convert the DVD to an MKV file.
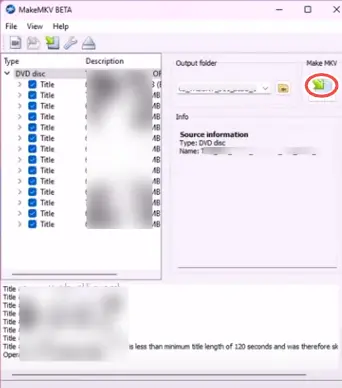
MakeMKV exclusively converts DVDs to MKV, a format that is no longer supported by many devices and video platforms or apps. Furthermore, MakeMKV is slower than other DVD-to-digital converters.
MakeMKV is a premium product, although the shareware functionality is available for free during the 30-day trial period. If you enjoy MakeMKV and want to continue using it beyond the 30-day trial period, you must buy its registration key.
7. Tips and Tricks for Successful DVD to Digital Conversion
7.1 Cleaning and Maintaining Your DVDs
Before you embark on your DVD-to-digital conversion journey, it’s essential to give those precious discs some preparatory maintenance.
Clean them using a soft cloth and mild cleaning solution to remove fingerprints, dust, or scratches. Remember, a clean DVD ensures a smooth and glitch-free conversion.
7.2 Optimizing Storage and File Organization
It’s critical to optimize your storage and have a well-organized digital library while you convert your DVDs to digital files.
To keep your collection secure and accessible, think about getting an external hard drive or using a cloud storage service.
Create a logical folder structure and use descriptive file names to make it easier to discover your favorite movies.
7.3 Overcoming Potential Technical Challenges
Technology may be problematic at times. But don’t worry, we’ve got some tricks to assist you in overcoming any technical difficulties you may experience during DVD-to-digital conversion.
If you’re having problems with particular DVDs, consider using different software or updating your conversion program to the most recent version.
When in doubt, a fast online search or visit to a forum can frequently give you the solution you want.
8. Troubleshooting Common Issues during DVD Conversion
8.1 Handling Copy Protection and Encryption
When it comes to DVD conversion, copy protection and encryption can be true barriers. Don’t give up if you run into these difficulties.
There are software applications available that can help you defeat copy protection and decrypt your DVDs, such as HandBrake or DVDFab.
Just remember to follow copyright rules and use these tools exclusively for backup and personal usage.
8.2 Dealing with Conversion Errors or Glitches
Despite our best efforts, conversion problems or glitches may occur from time to time.
If you run into such problems, experiment with different conversion parameters, such as resolution or bitrate, to discover the sweet spot for your DVDs.
Additionally, make sure you have the most recent versions and updates for your conversion program loaded, since this can frequently minimize compatibility difficulties.
8.3 Troubleshooting Audio and Video Sync Issues
Consider the following scenario: you’re all ready for a movie night when the audio and visuals begin to desync. Not to worry, there are solutions to this problem.
First, double-check the audio and visual synchronization settings in your media player or playback software.
If it doesn’t work, you may manually modify the audio synchronization to match the video using software tools.
9. Preserving and Organizing Your Digital DVD Collection
9.1 Backing Up Your Digital Files
Congratulations on converting your DVDs to digital format! It is now critical to safeguard your digital collection by generating backups.
Whether you use numerous hard drives, cloud storage, or a mix of the two, having duplicate copies assures that your favorite movies are protected in the event of an accidental deletion.
9.2 Creating a User-friendly Digital Library
A digital library should be a place of pleasure and convenience. Spend some time sorting your files into folders that make sense to you.
Sort them by genre, director, or year of release. Don’t forget to include cover art and information in your files to create a visually appealing environment.
It’s similar to having your own personal Netflix but better!
9.3 Maintaining Metadata and Cover Art
Maintain the information and cover art for your works to keep your digital library looking slick and organized.
There are software applications that can automatically get this information for you, making the procedure simple. Finding the correct movie for your mood becomes a snap with the right information and cover art.
10. Conclusion
Finally, transferring your DVD collection to a digital format provides a world of ease, accessibility, and flexibility.
You may quickly convert your DVDs to digital files by following the procedures given in this article, allowing you to watch your favorite movies and TV episodes whenever, wherever, and on any device.
Choose a suitable program, experiment with various digital formats, and solve any difficulties that may develop.
You can simplify your entertainment experience and save up crucial physical space by maintaining a well-preserved and organized digital DVD library.
With DVD conversion, you can accept the digital world and realize the full potential of your DVD library.
11. Frequently Asked Questions
1. Can I convert copy-protected DVDs to digital?
Yes, copy-protected DVDs may be converted to digital forms. It should be noted, however, that bypassing copy protection may be unlawful in some places. Respect copyright laws and only convert DVDs for which you have the legal right.
2. Will converting DVDs to digital affect the video and audio quality?
The quality of the converted digital files will be determined by many factors, including the program utilized and the parameters used during the conversion process. To achieve the greatest results, it is advised that you use trustworthy software and proper quality settings. Remember that digital formats are often compressed, which may result in a little loss of quality when compared to the original DVD.
3. Can I convert DVDs with multiple episodes or movies into individual digital files?
Yes, most DVD-converting software allows you to separate many episodes or movies from a DVD into distinct digital files. These tools allow you to quickly access and categorize each episode or movie. Typically, you may choose the required splitting points during the conversion process, allowing you to produce unique digital files for each specific material on the DVD.
4. What devices can I play the converted digital files on?
You may play your converted DVDs on a variety of devices, including PCs, laptops, smartphones, tablets, smart TVs, and media streaming devices. The compatibility of digital files will be determined by the format you select as well as the playing capability of your devices. To ensure seamless playback on your favorite devices, choose a widely supported format.
Please share this article with your friends and relatives if you find it useful.
We also ask that you bookmark this page for future reference, as we are constantly updating our articles with new information.
Sign up for our free newsletter as well to receive fresh information immediately in your inbox and keep technically up to date.