How Do You Know Which Power Supply Your PC Has?
A power supply unit (PSU) or SMPS is one of the most critical components of every computer; without it, nothing works.
Everyone wants their PC to perform optimally, whether for gaming or work, and your computer’s power supply is critical to its operation.
If your computer PSU cannot handle all of its components, you may have catastrophic system failures and crashes.
Knowing your power supply’s precise features and ratings may assist you in determining if your system is properly configured for your computer or gaming demands.
You should be aware of your PC’s power supply, especially if you intend to upgrade the PC.
But how to check the power supply on your PC?
In simple terms, you can learn about your PC power supply (PSU) from the user manual, physical inspection, online resources, or specifications sheets provided by the manufacturer.
In most circumstances, evaluating your power supply or PC PSU is not a difficult task, but it can be time-consuming.
Before we go into the procedure of how to find out your power supply or how to check the power supply on your PC, let us first discuss why knowing the specs of our PC power supply is important.
Why Is It Important to Know Which Power Supply You Have?
As previously stated, the power supply unit (PSU) is an important component of your computer that can affect both the overall performance and the individual performance of each component. Because it supplies electricity to all components by their power requirements.
It also transforms the alternating current electricity into the low-voltage direct current power that computer components require.
If you’re happy with your current PC and don’t want to replace it, or if you’re not highly tech-savvy, you might never need to know about the power supply’s specifications.
However, even in this situation, you should be aware of it while shopping for a replacement power supply when the present one is damaged.
Understanding your power supply, on the other hand, is critical if you want to upgrade your components or overclock your system CPU.
Assume you want to convert your PC into a gaming machine by installing a more powerful GPU. In this case, you’ll want to know if your power supply can offer enough power for the new GPU to perform at its full capability.
If you do not use the proper power supply, you risk harming the components due to insufficient power from the PSU.
The most important factor is the power supply’s wattage. The total power required by all components in your PC should be less than the overall output power of the PSU.
If your power source is insufficient to provide all of the power needs, the computer will shut down or the power supply will fail.
Knowing your power supply’s limitations allows you to choose the best components possible. If you want to upgrade your PC, you should know how powerful your current power supply is, and you should look for a more powerful power supply that will work with new components if the old one cannot meet the new power requirement.
How can you be sure that the extra components don’t overload the power supply and cause it to overheat?
After calculating your entire power usage, add around 150W to guarantee that all components receive adequate power. When it comes to selecting a power supply, though, finding the proper size may be challenging.
The power supply unit you buy must be sufficient for your computer. If you want to update your PC components, acquire a power supply with a higher wattage and rated capacity.
Remember that if you don’t use a high-quality power supply, your motherboard and other expensive components might be destroyed. As a result, you must choose your power supply wisely.
How to Check What Power Supply I Have?
Finding the power supply in a PC is not difficult if you have a little technical interest.
You won’t be able to check what power supply you have in your PC with an app. Instead, you’ll have to open your computer’s case and physically inspect the power supply.
If you bought a prebuilt computer, you might be able to find your power supply in the device’s paperwork or by contacting the manufacturer directly.
Identifying the power supply in your PC is thus dependent on how you obtained the PC or PSU. This article examines many approaches for determining the type of power supply you have.
1. Refer to the User Manual
If you have a pre-built computer, examine the user manual to discover the power supply.
The manufacturer lists all of the specifications you need to know and from there you can understand what power supply you have in your PC.
If it doesn’t, you may look up the model number of the power supply and use it to look for further information online.
2. Physically Verify the Power Supply
If your PC was not pre-built and you assembled it yourself, you should be familiar with the specs of the power supply. However, if you have a pre-built PC, you may not be aware of the power supply.
The most basic method for identifying your power supply is to physically check it. Depending on the manufacturer, each PC provides information on the power supply within the chassis at several locations.
To begin, shut down the computer and unplug all connections, including the power cord and any other attachments.
You will need a Phillips head screwdriver. The No. 2 medium size will most likely be enough. Work on a flat, dry, and dust-free surface as well. Carefully remove the computer’s side panel.
To open the case, you may need to unclip or unscrew the side panel, depending on the model and manufacturer. The power supply may be installed in another case within the computer, which you must remove.
In that case, the PSU shrouding box must be removed. Locate the power supply unit. It’ll be adjacent to the power cable port on the PC, which you unplugged previously.
Once you’ve discovered the power supply, look for any labeled specifications, such as the maximum output in watts and the efficiency rating. This label is required on all SMPS PSUs to display their parameters.
If you can’t see it, it’s probably on the PSU’s hidden side.
Because Underwriters Laboratories mandates all manufacturers to provide this information, the product is not dependable if there is no sticker or label on either side. As a result, it is preferable to replace your power supply before it causes damage to your computer.
3. Search on the Internet
If you can’t find the precise information you’re searching for, try to determine the model name of the power supply, which you may then check for on Google.
If you have a pre-built PC and don’t want to open the case, this method is ideal. You may go to the manufacturer’s website, enter the model number of your computer, and look for the PSU specs for that model number.
However, because manufacturers may change the PSU specs and features in future upgrades of the same model, it’s advisable to open the case and verify it physically.
Certain manufacturers’ official websites may not always provide the information you want. In this instance, it is a good idea to Google your PC’s make and model number, as well as the specs of the power supply from credible websites.
There are dedicated and informative articles on online forums that might help you figure out what PSU you have.
Summary
We hope that you got the answer to how to know what power supply you have on your PC.
A power supply unit (PSU) is an essential component of your computer. The majority of computer hardware problems are the result of a faulty power supply or a power source that does not deliver enough power.
You should now be able to identify your power supply and ascertain its wattage and other specifications.
The approaches include consulting the user manual of the branded PC, physically inspecting the power supply, and researching the specs online.
If your current power supply is insufficient for your computer, replace it as soon as possible.
We hope you found this article helpful, and do like and follow us on Facebook and Twitter for regular updates. In addition, we ask that you bookmark this page for future reference.
Sign up for our free newsletter as well to receive fresh information right in your inbox and stay informed technically.


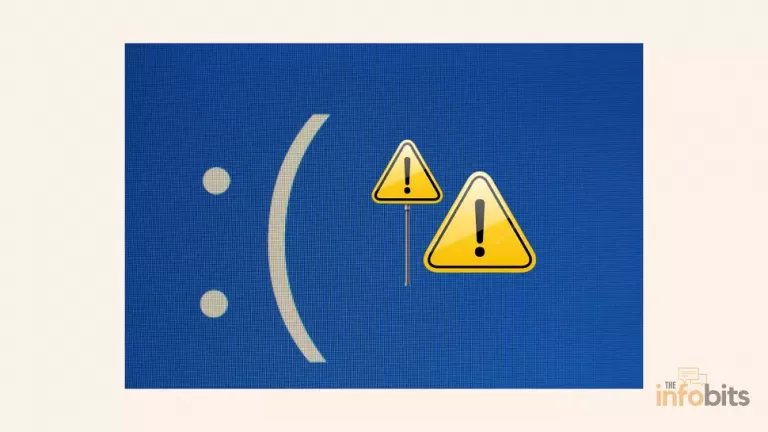


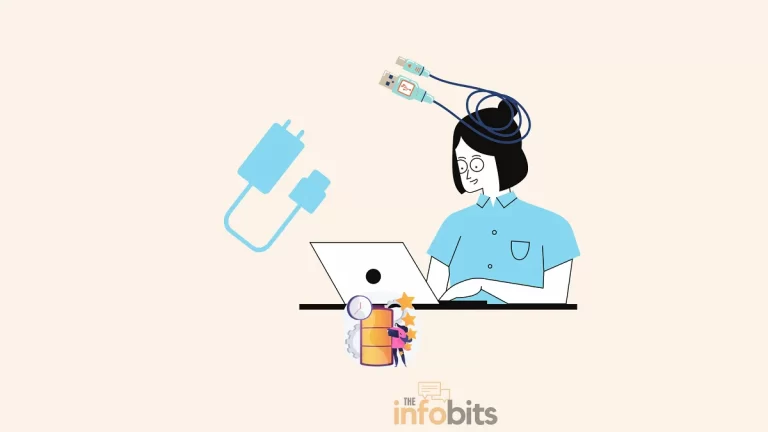
![Why Does the Mic Keep Cutting Out in Windows 10 or 11? [Simple Fixes]](https://www.theinfobits.com/wp-content/uploads/2021/12/mic-keeps-cutting-out-in-pc-768x432.webp)
