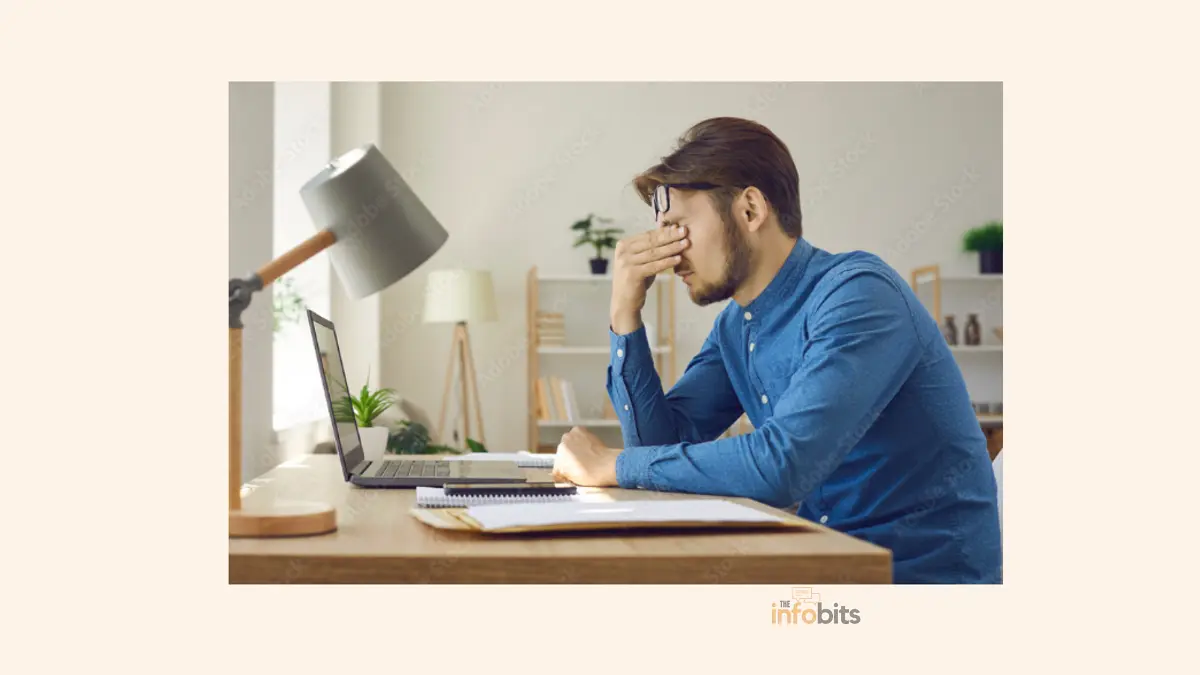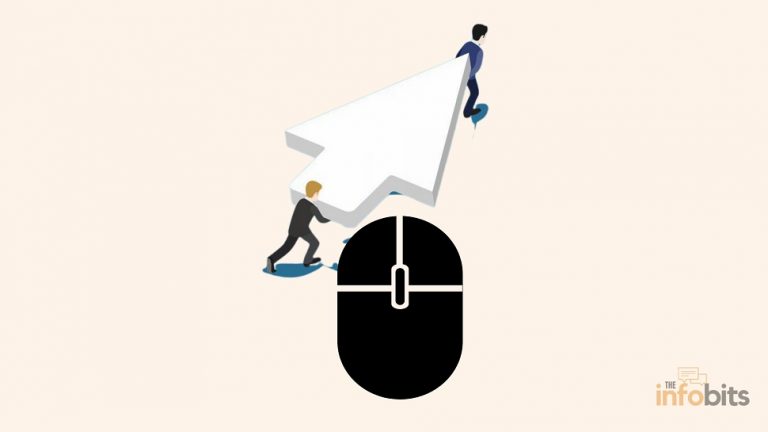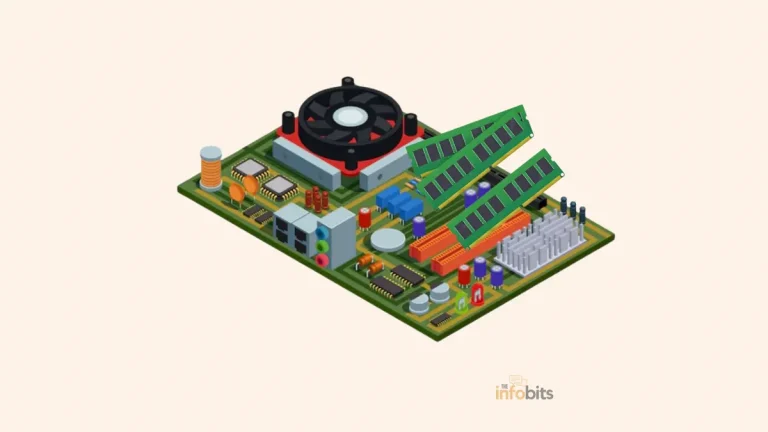How to Fix a Laptop That Won’t Turn On?
Does nothing happen when you press the power button on your laptop?
Sometimes the laptop won’t turn on but the power light is on.
It might be a nightmare when your laptop does not start after pressing the power button. Few things are more frustrating than a laptop not turning on when we desperately need it.
In this instance, a little issue may prevent your laptop from turning on. Switch-on issues with a laptop can be easily resolved by following the easy procedures outlined below.
We’ll show you how to diagnose problems and repair them. While seeing the problem can be disturbing, there are usually simple solutions to get your laptop back up and running.
Why Your Laptop Is Not Turning On?
A laptop will not turn on for a variety of reasons.
Even though it’s plugged in, there might be a problem with the power adapter, power supply, laptop screen, battery, power switch, RAM, Video card, or even a faulty component on the motherboard.
You may be able to resolve the issue on your own by acquiring replacement components or altering the settings of your laptop.
When troubleshooting a laptop that won’t start, begin with the basics.
However, if your laptop is older and the problem is an expensive hardware issue, now may be the ideal time to replace it.
But you don’t pass up the opportunity to address the problem.
What to Do When Your Laptop Won’t Turn On
To troubleshoot a laptop that won’t turn on, start with the most frequent causes, which are the easiest to resolve, and work your way up to the most complicated. These solutions are only applicable to laptop computers.
Ascertain that the power cord is linked to a power outlet and the laptop computer. Check that the connection between the laptop’s battery and its connector is not loose.
Before continuing with the troubleshooting procedures, disconnect any peripheral devices connected to your computers, such as a mouse or a USB flash drive.
We guarantee that if there is no internal component failed, you will be able to fix the problem.
1. Check the Power Supply, Adaptor, and Battery
If there is no power supply indicator on the laptop or the adapter, it signifies that the necessary power is not reaching the laptop. If your laptop won’t switch on even when plugged in, start by checking the power source. There might be several issues with the power supply.
Connect your laptop to a power source. Plug another device to see whether the outlet is operating properly; if it does, the problem isn’t with the outlet. You may also test your laptop by connecting it to a different power socket.
Then, check the power cord or adaptor for any kinks or breaks that might be interfering with the flow of energy. Replace the AC adaptor or cable if it is discolored, has a burning odor, or has deformed parts.
If any problems are identified, do not be afraid to replace the power cord. Replacement power supplies or cables are available online, at retail electronics stores, or by contacting your computer’s manufacturer.
If the power supply is damaged, unplug it from the wall and the laptop until it can be replaced.
The next step is to double-check that you did not connect your laptop to the incorrect power source. Many laptop power adapters look the same. It is worthwhile to read Simple Ways to Charge Your Laptop Without the Original Charger in this context.
It will not work if the adapter does not supply the correct voltage and current for your laptop. This is a common problem, especially if you have more than one laptop adapter.
Check that all of the cables are correctly attached. After you’ve ruled out a defective power supply, check the power connector on the laptop itself.
Although it may look simple and obvious, the majority of issues with a laptop that won’t turn on are caused by loosely attached power cables.
A loose or disconnected power cord is preventing your computer from receiving the necessary power. Power connections can become loose and stop operating over time.
A pin on the end of certain AC adapters connects to the laptop. Inspect the adapter’s connection to the laptop for any bent or broken pins. To resolve the problem, the AC adapter must be changed.
If there is evident damage to the power connector or loose, wiggly parts, bring the laptop in for repairs.
On some computers, a pin within the power connector assists in making a secure connection to the AC adapter. If the pin is twisted or destroyed, the laptop will not receive power.
To address the problem, the laptop’s power port must be repaired or replaced. Depending on the type of laptop, this procedure may necessitate a full motherboard replacement.
If the power light on your laptop is illuminated, it means that the power source is most likely operational. If both the laptop and adapter power lights glow, it might indicate a battery problem.
To validate the battery issue, remove the battery from the laptop and switch it on with only the power source connected. If you can switch on your laptop without the battery, the issue is with the battery, not the power supply.
As a result, replacing the failed battery will resolve your issue. However, some manufacturers do not allow you to remove the battery yourself, so bring the laptop to an authorized repair facility for an internal battery replacement.
It is permissible to use your laptop without a battery; however, you must maintain it plugged in at all times.
Related: Is It Bad to Leave Your Laptop Plugged in All the Time?
2. Make Sure It’s Not a Display Issue
If your power supply is functional, you should investigate the display side further. People frequently assume their laptop is powered off when the screen is black.
Disconnect all non-essential external display devices, such as projectors and monitors, to ensure that they do not interfere with your laptop’s main display or startup processes.
If the power button is lighted and you hear fans or noises but no picture is displayed, dim the lights in the room and look for a faint image.
If you see a dull image after turning off the lights, the screen’s inverter has failed and must be replaced. Otherwise, the laptop’s brightness button may be destroyed as well.
If not, use the brightness function key on your keyboard to increase the brightness. Then increase the volume to see whether there is any sound coming from the speaker.
Connect a different external monitor to your HDMI or other video output connection to verify if the problem is limited to your laptop’s display.
If your laptop’s display or external monitor is blank but the power and/or keyboard keys are illuminated, there might be a problem with the display adapter.
In this case, a computer technician would be required to replace the adapter. If the LCD panel is damaged, there will be no display on the screen.
An expert technician can easily fix a broken screen. If your laptop is an older model, replacing it totally may be more cost-effective.
3. Remove All Bootable Media Devices
Have you ever utilized a USB stick, memory card, or DVD to boot your laptop recently?
If you don’t remove these, you can have trouble starting up. This might be the cause of your laptop not turning on.
This is due to the BIOS attempting to boot from an external storage device, which causes it to become “stuck.” Before attempting to restart your computer, remove any USB drives and other external devices.
4. Boot in Safe Mode
If your laptop won’t turn on, you might be able to get it to work in safe mode.
Safe mode enables you to uninstall any new software or drivers that are causing issues with your laptop. It also lets you create a new user account if your current one has been abused.
5. Disconnect from All Docking Stations (If any)
When you try to start your laptop, a faulty power port or power supply in a docking station may cause issues.
Remove your laptop from the docking station and plug in the power adapter straight into the laptop. If your laptop powers on, the faulty docking station must be replaced.
6. Attempt to Boot the Laptop from a Rescue Disc
A recovery disc enables you to start your laptop and correct any Windows operating system issues.
If your computer problems are caused by a virus, the rescue disc will detect it and allow you to remove it using scanning tools.
7. Check for Any Beeping Sounds
When a laptop’s motherboard components fail, the laptop usually produces a series of beeps. The number of beeps is effectively a code that may be used to identify which component has failed.
If you hear beeping sounds, go to the website of the laptop manufacturer to find out what the number of beeps on your laptop means.
8. Try a Hard Power Reset
A residual or static electric charge may occasionally prevent your laptop from turning on. It’s also referred to as an “electrical clog.”
This static electricity also causes your laptop to shut down abruptly while you are using it. When a static charge is detected, the laptop’s safety system disconnects the power supply to the motherboard.
This safety feature is built into the majority of modern computers. This is done to safeguard the motherboard’s sensitive components from electrical overload caused by static energy.
You can successfully neutralize static electricity by using the methods outlined below.
Disconnecting the power cord and unplugging the battery removes all sources of electricity. When you press and hold the power button for at least 30 seconds, the laptop will try to power up using whatever electricity it has.
The laptop has very little power left, which is usually gone in seconds. Holding down the power button for a lengthy amount of time completely drains the laptop’s battery.
Reconnect the power adapter to the system, wait 30 seconds, and then turn it on. If your laptop boots up, turn it off and replace the battery.
If this approach fails, repeat the procedure while holding the power button down for one minute or more before replacing the battery.
If, after reinstalling the battery, the laptop still does not turn on, you most likely have a defective battery that has to be changed.
9. Ensure That All Cooling Vents Are Free of Obstructions
If the laptop cabinet overheats, the internal heat safety system on most laptop CPUs shuts off the machine.
The laptop will not restart until the system has had a chance to cool down. Overheating is the most common reason for a laptop restarting after cooling down.
A laptop’s temperature can rise for a variety of reasons, the most common of which is placing it on a bed, pillow, sofa, or other soft surfaces, which blocks the laptop’s cooling vents.
Avoid using your laptop in this manner to keep it cool. Cleaning all vents in your laptop case is also recommended since hair, dust, and other debris can hinder air ventilation.
Check that the computer’s vents are not clogged and that hot air is adequately dissipated. A laptop fan that isn’t venting correctly may need to be replaced.
Wait until your laptop has completely cooled before turning it back on.
10. CMOS Battery Replacement
A little circular battery on the laptop motherboard powers the CMOS, which allows the BIOS to load the operating system and all input and output components during bootup.
The BIOS settings are saved by this CMOS in the motherboard. If the battery is dead, the laptop will not start. This is especially true if you have an older laptop that is regularly shut down or used without the primary battery.
You can change the CMOS battery yourself if you’re comfortable opening the case. Most consumers, however, want to have it replaced by a competent professional. A CMOS battery replacement is quite inexpensive.
11. Any Newly Installed Component Should Be Replaced
The final step in diagnosing power issues is to check your hardware. Have you upgraded your RAM or hard drive recently?
If your laptop no longer turns on after that, the new hardware may malfunction. Freshly installed hardware, such as a new RAM kit, might be the source of your boot issues. Before attempting to boot, remove and re-add your new hardware.
After returning the problematic component to the store where you purchased it, replace it with a good working component.
Unfortunately, your laptop’s hardware, such as its hard disc, might fail at any time, and there is no simple solution. If you hear a clicking noise or if the disc spins up before shutting off, your hard drive has failed.
In most cases, this means that your hard disc has to be replaced. In instances like these, it’s a good idea to keep an external hard drive on hand to back up any files you might require.
Related: How to Fix Hard Drive Clicking and Why Does It Occur?
12. Internal Problems
If none of the troubleshooting steps listed above were successful in restarting your laptop, a component on the laptop motherboard may have failed.
If your laptop is still under warranty, the best option is to submit it to the manufacturer or an authorized service center for repair.
If the power supply, battery, or all other factors are good, a faulty internal component such as a broken or damaged motherboard, faulty charging circuits, a faulty video card, RAM, or software issues might be to blame.
If you recently opened the computer and handled any components, static electricity might have caused damage.
Final Words
Laptops, like any other device, have an expiration date. If your laptop is out of warranty and repair charges are too expensive, it may be more cost-effective to replace it.
If you do decide to replace it, see if you can upcycle the old one instead of throwing it away. If your laptop won’t turn on, don’t get too upset. It’s most likely a power supply issue that you can troubleshoot and fix.
When the laptop is not turning on, even if the problem is more difficult to address, there are still cost-effective methods for testing and analyzing it thoroughly.
Frequently Asked Questions
Why is my laptop not starting up but the power light is on?
It might be a hardware or software issue. You can try to resolve the problem by unplugging any peripheral devices connected to your PC and then removing the battery (if detachable) and the adapter. Then, for 10 seconds, hold down the power button, plug in the adaptor, and turn on the laptop. In most circumstances, the issue will be resolved.
We hope you found this post useful, and please like and follow us on Facebook and Twitter for regular updates.
We also request that you bookmark this page for future reference. Sign up for our free newsletter as well to receive new information in your inbox regularly and stay technically up to date.