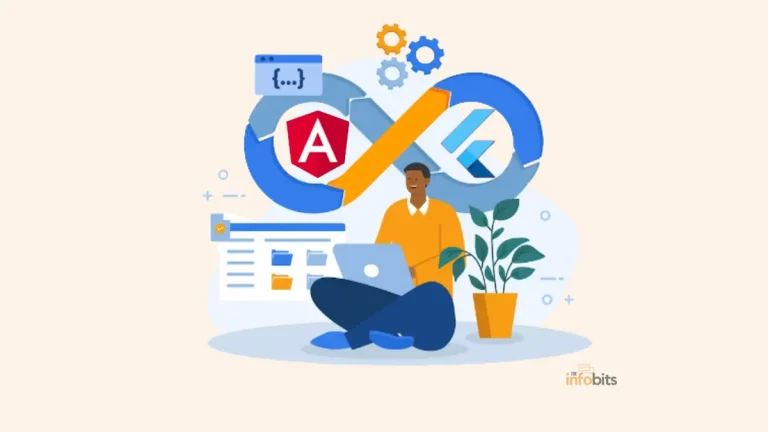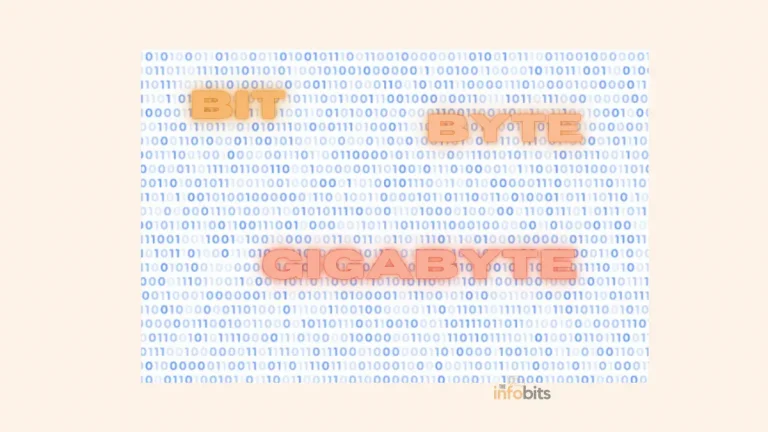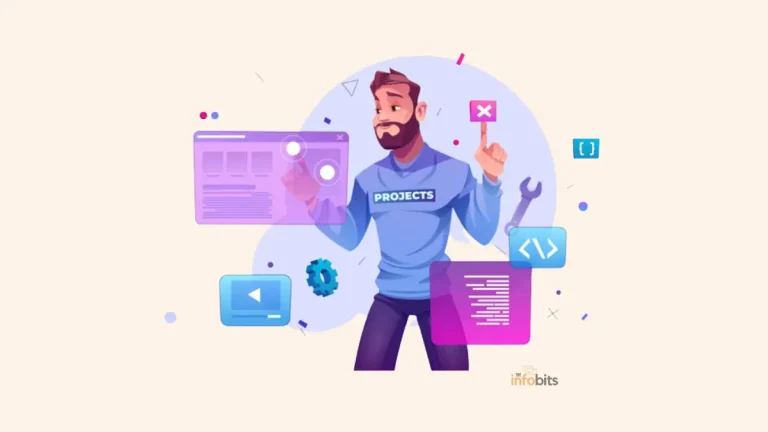Convert SSD to GPT: A Step-by-Step Guide for Efficient Disk Management
A partition table is a specific segment of your hard disk that keeps track of what’s on it. This partition table specifies the drive’s partitions (sections) and assists your system in finding the data you want.
Depending on your operating system version and firmware, Windows employs a Master Boot Record (MBR) or a Globally Unique Identifier (GUID) Partition Table (GPT).
It is occasionally required to convert MBR to GPT; however, this GPT formatting normally without any care may result in data loss.
Users mostly want to convert SSDs (Solid State Drives) to GPT for increased storage space and flexibility. However, all conventional ways to format as GPT may result in data loss.
But, in this guide, we’ll show you how to convert your MBR disk to GPT without losing a single bit of data.
On modern PCs, most individuals now use SSDs rather than HDDs. So this detailed guide will illustrate to you how to convert SSD to GPT without losing data.
But it can be applied to convert MBR to GPT partition in the case of hard disk drives (HDDs) as well.
In addition, we will discuss the advantages of GPT and provide a complete, step-by-step tutorial for converting SSD to GPT without losing your valuable data.
Main Differences Between MBR and GPT
Let’s look at the key distinctions between MBR and GPT and why certain systems prefer one over the other.
MBR
MBR is the older of the two and hence works with a broader range of systems. It was created for IBM PCs and, as such, was the primary partition table of choice for Windows computers for a long period.
The Master Boot Record gets its name from its placement at the beginning of the drive, containing the operating system’s bootloader and information about the drive partitions.
MBR is only compatible with drives up to 2TB in capacity. In addition, an MBR disk can only have four primary partitions.
GPT
GPT (GUID Partition Table) is a disk partitioning system that has several benefits over the standard Master Boot Record (MBR) format. It is the more recent of the two.
GPT is closely related to UEFI(Unified Extensible Firmware Interface), the firmware solution that replaces the prior option, BIOS.
The GUID Partition Table gives a globally unique identifier (GUID) to each partition on your drive, a 128-bit value that solely identifies your hardware.
GPT drives can be far larger than MBR drives (a theoretical 256TB disk would function with the appropriate settings). GPT disks on a Windows system can contain up to 128 distinct partitions without the need for an extra partition.
Other systems go much further. Another significant difference is how GPT disks save boot data.
The GPT drive, in contrast to the MBR drive, saves several copies of the boot data over different partitions, making recovery considerably easier.
GPT allows for greater disk capacities, more partitions, and better data integrity. By using GPT, you may fully utilize current storage devices, such as SSDs, and their capabilities.
Benefits of GPT Over MBR and Necessity to Convert MBR to GPT
We’ve covered the fundamentals of MBR and GPT. However, a careful analysis of MBR vs GPT reveals that GPT has numerous significant advantages over MBR.
For instance, as previously noted, GPT enables the creation of additional partitions, allowing for better disk space management and allocation.
It can handle up to 128 primary partitions, whereas MBR can only support four primary partitions. Furthermore, unlike MBR, GPT enables disk capacities greater than 2 terabytes (TB).
Additionally, GPT protects data integrity by employing cyclic redundancy check (CRC) protection.
This feature detects and corrects disk issues, lowering the chance of data loss.
We learned that GPT and MBR are two distinct disk formats. The typical BIOS partition table is used on MBR drives.GPT is both BIOS (Basic Input/Output System) and UEFI compatible, providing flexibility for a variety of hardware combinations.
Furthermore, they differ in the following ways, which is why people wish to convert their SSD devices from MBR to GPT.
All versions of Windows can boot from MBR drives. Booting from GPT drives is possible only for 64-bit versions of UEFI-based Windows 10/8/7/XP/Vista and Windows Server 2003/2008/2012/2016.
GPT disks can only be utilized as data disks on the 32-bit version. MBR disks can have up to four primary partitions or three primary partitions and one extended partition.
GPT disks can have up to 128 main partitions. MBR disks can accommodate up to 2TB of disk space, whereas GPT disks can support up to 256TB of partition space.
Partitioning and boot data are preserved in the same location on MBR drives. It is difficult to restore this data if it has been erased or damaged.
GPT, on the other hand, generates many copies of this data throughout the disk, making it resilient to corruption and allowing you to readily recover corrupted data when necessary.
GPT partition styles are often more technically advanced than MBR.
For example, if your MBR SSD drive is larger than 2TB (exceeding its disk size limitation) and beyond, size cannot be used and displayed.
This results in your SSD displaying the incorrect size, when you want to create more than 4 primary partitions on your SSD drive, or if you plan to upgrade Windows 10 to Windows 11 via the “Check for Update” feature, making it necessary to convert the SSD from MBR to GPT.
Related: MBR or GPT for SSD, Which Is Better and How to Choose?
What Need to Prepare Before Converting?
It is critical to take a few preparation actions before beginning the conversion process from MBR to GPT to guarantee a seamless transfer. Follow some specific guidelines as listed below:
a) Backing up Important Data
Converting an SSD from MBR to GPT without losing data is possible using the methods given below, but proceed with caution and back up your data before making any changes.
When executing disk-related activities, it is critical to back up your important data to avoid data loss.
Creating a comprehensive backup guarantees that your files are safe and that they may be recovered if any problems happen during the conversion process.
b) Checking System Requirements
Confirm that your system fulfills the GPT conversion criteria.
Check to see whether your machine has UEFI firmware and if your operating system supports GPT.
The majority of modern operating systems support GPT, including Windows 10, 11, and macOS.
How to Convert MBR to GPT Without Data Loss?
As previously said, GPT is the more contemporary partition table type, providing better recovery and overall flexibility.
For a long time, converting from an MBR partition to a GPT disk partition using conventional methods required wiping the drive as part of the procedure.
However, two distinct applications are now available to reliably transition from MBR to GPT without data loss.
Thus we will provide robust MBR to GPT conversion tools as well as demonstrate how to convert SSD to GPT without losing data.
It should be noted that switching from MBR to GPT is one-sided. Also, keep in mind that there is a slight possibility that your drive will stop working after the conversion.
Even though the first procedure has very little chance of failure, the second way may result in total data loss if not done correctly.
Theinfobits accepts no responsibility for your hardware if you proceed with this guide after this warning.
The validation step in the second process is critical in this case.
Before converting your disk, there is one last thing you should do.
Does your hardware support UEFI? If you don’t, your hardware won’t recognize the drive after conversion, and if you’re converting a bootable disk, you won’t be able to access your operating system.
Method 1: Convert SSD to GPT with AOMEI Partition Assistant
As we all know, converting SSD to GPT through Command Prompt or Disk Management necessitates erasing the selected SSD disk before conversion, which results in data loss!
So, is it feasible to convert an SSD to GPT without removing partitions or losing data?
Yes, if you utilize a third-party program named AOMEI Partition Assistant Professional. This is a fantastic disk partition management program that works with Windows 11/10/8/7.
It allows you to convert data and system disks with partitions to GPT or MBR without losing any data.
To put it another way, there is no need first to remove all partitions!
Following that, we will demonstrate how to use this software to convert SSD to GPT.
It can also assist you with other tasks such as converting NTFS to FAT32, migrating Windows 10 to SSD, performing a secure SSD wipe, and so on.
Step 1: Install and run the software. Right-click the SSD drive you need to convert from MBR to GPT and select “Convert to GPT”.
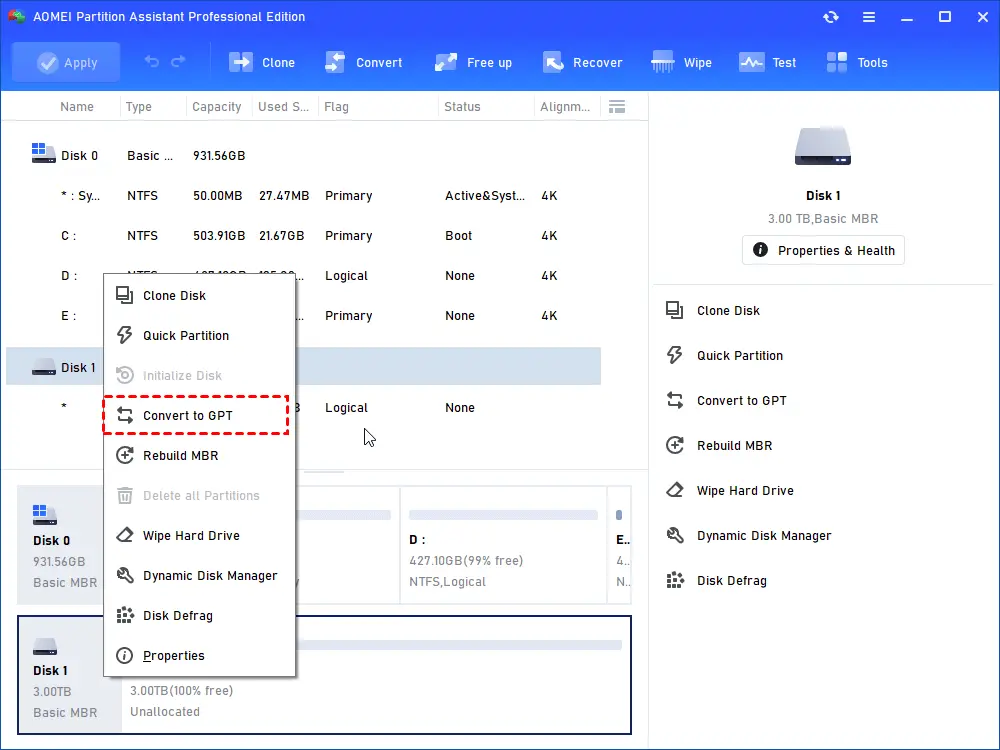
Step 2: Click “OK” to confirm your operation.
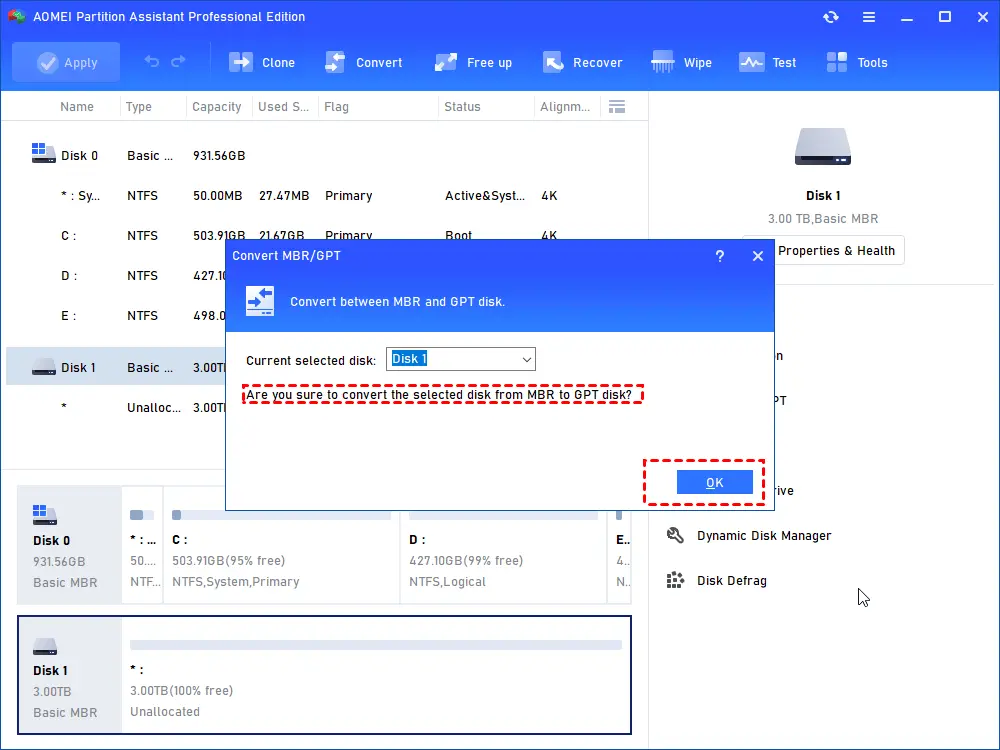
Step 3: In the main interface, click “Apply” to start converting the disk to GPT style.
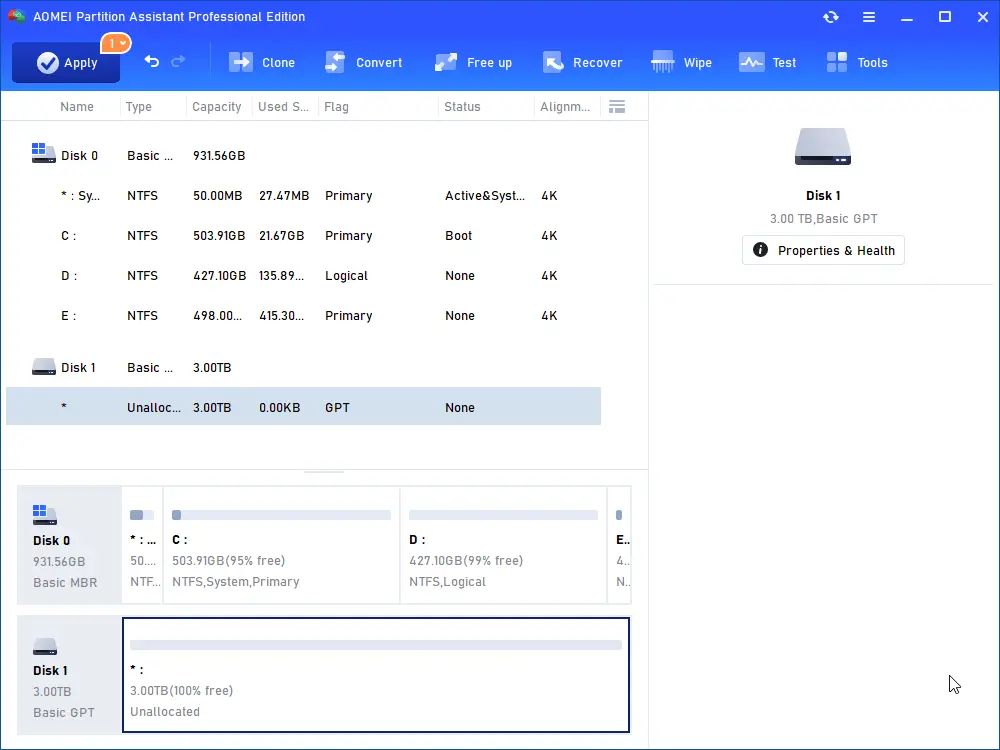
Method 2: Cortvert MBR to GPT Using the MBR2GPT tool
The MBR2GPT utility from Microsoft is already installed on your machine as part of the Windows 10 Creators Update.
The free MBR to GPT utility is mainly designed for system administrators, with which they can perform Windows 10 installations on a large number of machines.
However, you may use this method to easily convert your MBR SSD to GPT.
Check your disk number first.
Complete a search for Computer Management in the Start menu and pick the Best match.
Select Disk Management and navigate to the disk you wish to convert, making a note of the disk number.
Right-click the disk number, choose Properties, and then choose the Volume tab. Verify that the current partition type is MBR.
Select Command Prompt (Admin) from the menu by pressing Windows + X.
If Command Prompt (Admin) is no longer an option, look for it in the Start menu, then right-click and select Run as Administrator.
Validate the disk you wish to convert now.
Enter the command mbr2gpt /validate /disk: [insert your disk number here]/allowFullOS.
Validation should only take a few seconds. If the disk does not fulfill the conversion requirements, an error message will be shown.
To initiate the conversion, type mbr2gpt /convert /disk: [enter your disk number here] /allowFullOS and press Enter.
The conversion is quick, requiring only a few seconds.
To boot into UEFI mode, you must update your firmware.
Once your system has restarted, hit the BIOS/UEFI enter key. Change the boot mode to UEFI rather than Legacy Mode or any variants.
Conclusion
In conclusion, upgrading your SSD to GPT has various benefits and unleashes the full power of your storage device.
You may smoothly convert to the GUID Partition Table format and reap the benefits by following the step-by-step steps offered in this article.
Even though we have described two techniques, you can choose the one that interests you.
However, we prefer and recommend the first method since it is relatively error-free and has a low risk of data loss due to the use of specialized, proficient software.
Now that you’ve learned how to convert SSD to GPT, you may implement what you’ve studied to improve your disk management.
You can create a more streamlined and efficient computing experience by optimizing your storage.
Following the instructions above allows you to convert your SSD from MBR to GPT without losing any data.
Data-related procedures are always risky, so maintaining a backup is strongly advised.
Please share this article with your friends and relatives if you find it useful.
We also ask that you bookmark this page for future reference, as we are constantly updating our articles with new information.
Sign up for our free newsletter as well to receive fresh information immediately in your inbox and keep technically up to date.