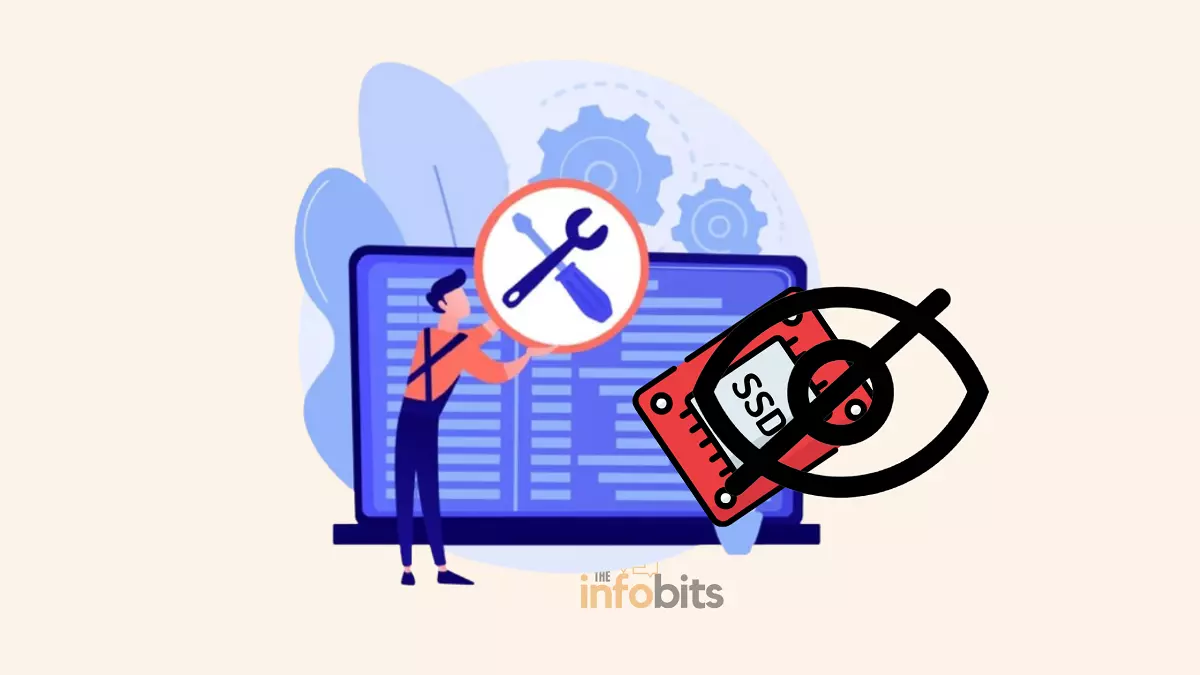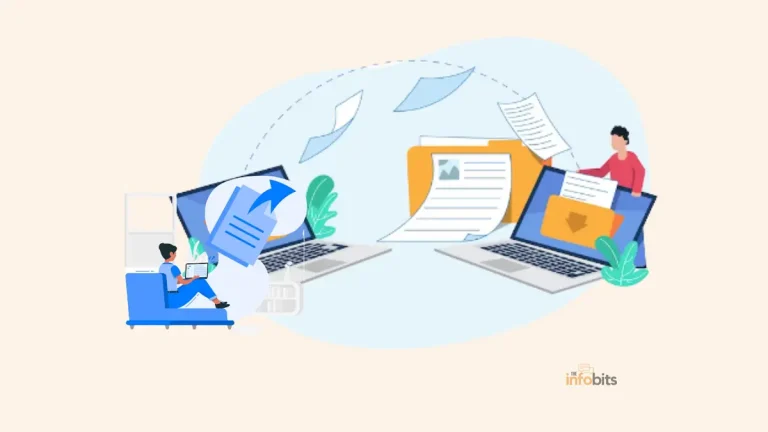SSD Not Showing Up in BIOS Boot Menu Or Windows: Simple Solutions
Have you recently bought a new SSD, but Windows 10 refuses to detect it, or is SSD not showing up in BIOS?
This article will demonstrate how to fix the issue of SSD not being detected in BIOS or Windows 10. The same solution can be used in Windows 11 as well.
Solid-state drives (SSDs) have many advantages over traditional magnetic hard drives (HDDs), so many people are switching to them.
The failure of the Windows operating system to recognize SSDs is a frequent problem especially if the SSD is a new one.
If this is the case, your SSD may not appear in This PC or File Explorer despite being correctly connected to the computer. Sometimes SSD does not show up in the Disk Management utility either.
We observed from the online forums that most users are complaining that the SSD is not showing up in File Explorer.
Continue reading to learn how to fix the SSD detection issue in Windows. Please remember that the solutions listed here can be used in any order you prefer.
We’ve divided the solutions into two categories here. First in the BIOS, then in the Windows settings. If the SSD is not showing up in the boot options, we should start there.
Also, you should be aware that a simple restart can resolve almost all minor issues in Windows, and you should try this before proceeding with the detailed fixes.
1. Check That Your BIOS Detects SSD
Even if you are experiencing the SSD detection issue in Windows, you must begin the fixes from the BIOS (Basic Input Output System) settings.
BIOS is the software that enables your system to boot. It also coordinates important tasks between the operating system and the numerous devices that are connected to it.
Ensure proper connection: Before proceeding with any possible fixes, ensure that your SSD is properly connected and recognized by the BIOS.
Access BIOS settings: When your PC boots up, press the appropriate function key to access the BIOS menu. Depending on the manufacturer, the BIOS settings initiation key differs for each PC.
It is an F2 on a Dell PC. As soon as the PC boots up and the Dell logo appears, press the F2 key. By referring to the operating manual or conducting an internet search, you can determine the correct function key to enter the BIOS menu for a specific PC.
Look in the BIOS menu for the Boot option and see if the SSD is mentioned there. If the SSD is not showing up in boot priority, you can proceed to the next step and try the methods listed there.
If BIOS does not detect SSD, it could be due to many factors, including faulty hardware, an error in the SATA controller settings in the BIOS menu (BIOS configuration issues), or a SATA driver issue.
Don’t be concerned if your SSD is not detecting in the BIOS configuration screen. All of these issues have simple solutions, which we can try one at a time.
2. Ensure That No Hardware Problem is There
Because of a hardware issue, your SSD may not be detected by BIOS. As a result, double-check your SSD hardware and the ports connecting to it to ensure everything is in working order.
You could also try switching to another SSD port to see if BIOS detects it. If you have a spare working SSD, see if BIOS can recognize it. If not, there could be some hardware issues.
Then, inspect the motherboard and SSD connectors for bent or misaligned pins. When a cable is squeezed, wrinkled, or folded, it can break internally.
Your cable may appear to be in good shape on the outside, but it is damaged on the inside. If a SATA cable or another data cable breaks, you should consider replacing it with a new one.
The recommended cables can be found on the website of your PC or SSD manufacturer. If the hardware is working properly but you’re having an SSD detection problem don’t be afraid to move on to the next step.
Related: Motherboard Diagnostic Tests and Common Motherboard Problems
3. Enable SSD in BIOS
We now know that the SSD is not detected in BIOS and that there are no visible hardware issues. It’s possible that your drive isn’t being recognized because it’s been disabled in the System Setup or BIOS settings.
Return to BIOS by following the steps outlined in the first solution. To configure the SSD in BIOS, follow the steps described below.
Hope you now have a BIOS screen.
Examine the settings to see if the Drive is turned off. If it’s turned off, enable it in the system settings. After you’ve turned it on, restart your machine and go back into BIOS to see if your disc has been recognized and the problem has been resolved.
If your SSD is still not being identified (auto-detected) by the system BIOS after ensuring that your SATA port is set to Auto-Detect or is enabled, try the troubleshooting steps below.
4. Setup SSD Configuration in BIOS
If the SSD was not visible in your BIOS menu even after you enabled it, this could be due to incorrect settings on the SATA controller mode selection. It is necessary to modify it in BIOS.
The SATA controller is a piece of hardware that connects the hard drive or Solid State Drive to the motherboard. If the BIOS does not recognize your SSD, try changing the SATA controller mode.
Because each manufacturer’s BIOS menu is unique, look for options that are similar to those described herein in your PC manufacturer’s BIOS menu. To change the SATA controller settings, similarly follow the steps below:
- To access the BIOS menu, restart your computer and press the appropriate BIOS function key.
- Go to Storage Options > Serial ATA > SATA Configuration or something similar.
- Select IDE Compatibility Mode from the drop-down menu.
- Save your modifications and reboot your machine.
After launching Windows, your BIOS should recognize the SSD, and you should be able to use it. If you’re still having trouble, move on to the next step.
6. Examine the SSD to see whether it is defective
Follow these simple steps to assist us in determining the cause of your SSD issues.
Test the SSD with a different pair of SATA connections and power cords to rule out the possibility of faulty cables. If you don’t have a spare, you can use the SATA cables from your main drive.
If you’re still having trouble, you’ll need to double-check the SSD. The SSD must then be tested on a different PC. Remove the SSD and place it on a different computer.
If the SSD isn’t recognized on that PC, it was most likely damaged or dead when you bought it.
7. Update Device Drivers in Windows
Your SSD may not be recognized by BIOS due to a missing or outdated device driver in your machine, specifically the SSD driver, storage controller driver, and motherboard driver. As a result, ensure that your device drivers are up to date.
Before moving on to more serious solutions, we must first ensure that the storage controller drivers are up to date. An out-of-date driver can cause devices to fail, which could explain why Windows isn’t recognizing your SSD.
To update the storage controller drivers, follow these steps:
- From the Start menu, select Device Manager.
- Expand the group by looking for Storage controllers.
- Right-click the Storage controllers and select Update driver from the context menu.
- Select Search automatically for updated driver software.
- Expand the group by looking for Disk drives.
- Right-click on the SSD and select Update drivers
- Then select Search automatically for updated driver software
Windows will install any available updates automatically; you can then restart your PC and see if Windows recognizes the SSD using File Explorer or the Disk Management tool.
Manual Driver Installation: Otherwise, visit the device manufacturer’s website, search for your hardware device driver, and download the most recent version. Following that, you must manually install it on your computer.
Check to ensure that the driver you download is compatible with your Windows operating system. This method requires both time and technical expertise, whereas the automatic driver update method may be simpler.
Reinstall Drivers: If this driver update does not resolve the problem, you can try uninstalling the SSD and storage controller drivers one by one.
Uninstall drivers by right-clicking on the hard drive and selecting Uninstall. Then restart your computer, and your drivers will be automatically reinstalled.
Now enter BIOS and check to see if the drive is recognized. If this is not the case, proceed to the following step.
8. Initialize SSD in Windows
We have now exhausted all possible BIOS and hardware fixes. Then we can experiment with Windows settings.
Before you can use your new SSD with Windows 10, you must first initialize it. An uninitialized SSD will not be recognized by File Explorer or Disk Management software.
You may initialize your SSD in a few steps if you haven’t already:
- In the Start menu search box, type Disk Management, right-click the best match, and choose Run as administrator.
- Select Initialize Disk from the context menu of the SSD that isn’t being recognized.
- Select the SSD drive you wish to initialize and the partition style in the Initialize Disk dialogue box.
- To begin the disk startup procedure, click OK.
- Return to Disk Management after completing the above step. Right-click your SSD Volume, and choose New Simple Volume.
- Follow the on-screen instructions to assign the SSD volume and drive letter.
We recommend restarting your PC after initializing the SSD to ensure that the changes take effect properly. After restarting, Windows 10 should recognize the SSD and allow you to access it via File Explorer.
9. Change or Assign a New Drive Letter (Windows)
A conflicting or missing drive letter is a common cause of Windows 10 not recognizing an SSD. You can quickly resolve this issue in the Disk Management utility by updating or assigning a new drive letter to the SSD.
To change the drive letter on an SSD, follow these steps:
- In the Start menu search box, type Disk Management, right-click the best match, and choose Run as administrator.
- Change Drive Letter and Paths by right-clicking your SSD.
- If the drive letter does not already exist, click Add or Change to alter an existing drive letter.
- To make the changes, choose the new drive letter from the dropdown menu and click OK.
After completing the preceding steps, restart your computer, and Windows 10 will detect the SSD. File Explorer can then be used to access the SSD.
10. Resolve Memory Issues to Detect SSD in Windows
Windows memory issues frequently prevent the SSD from being recognized. The Windows Memory Diagnostic program aids in the diagnosis and repair of RAM and hard drive issues.
The Windows Memory Diagnostic tool can be used in the following way:
- In the Start menu, type Windows Memory Diagnostic, right-click on the most suitable, and select Run as administrator.
- Save any unsaved work and then choose Restart now and check for problems (recommended).
When your system restarts, the diagnostic test will begin automatically. The test will take several minutes to complete; once completed, your computer will reboot and display the test results.
Then, open Disk Management or File Explorer to see if Windows 10 has recognized the SSD. The SSD can then be initialized using Disk Management, as previously described.
SSD Not Showing Up in Bios or Windows-Conclusion
One of the methods listed above will resolve the Solid State Drive not recognized issue in the vast majority of cases. If your drive is severely corrupted or has faulty sectors, formatting it may help you solve the problem.
Formatting has the disadvantage of erasing all data. That’s brilliant that you have a backup!
If none of the aforementioned methods work, your SSD is most likely defective. A faulty, damaged, or crashed SSD can result from several factors, including disc temperature and ventilation.
Otherwise, you have to recover the data from the faulty SSD if you have essential and valuable data on it. The best option for this is to send the SSD to a data recovery professional.
You can also perform it yourself, but you’ll need a computer with a functional primary drive and data recovery software from a trusted third party like Wondorshare Recoverit Data Recovery Software.
Allow the software to complete its task and determine the files it was able to recover. Harder it is to recover an SSD with a high number of reading/write cycles. But it’s worth a chance before dumping it out.
SSDs are rapidly displacing hard drives, but they are not without flaws. If your Windows PC does not recognize SSD, it could be a software problem that can be fixed with the Disk Management utility program.
In this case, you may need to look further to identify the source of the problem. Then you should seek the assistance of a qualified professional to get your SSD back up and running.
If you were able to resolve the issue of SSD not showing up in BIOS or Windows, using this method, please share your thoughts in the comments section below and help spread the word.
Frequently Asked Questions
Why is my BIOS not detecting my SSD?
There could be several reasons why your BIOS isn’t detecting your SSD. It could be due to an incompatible BIOS firmware version, faulty cables, loose SSD connections, or incorrect BIOS settings. Understanding these causes allows you to take the necessary steps to resolve the problem.
How can I update the BIOS firmware for SSD compatibility?
To update the BIOS firmware for SSD compatibility, you must first determine your computer’s current BIOS version. Then, go to the manufacturer’s website to download and install the most recent BIOS update for your motherboard. Finally, you must follow the instructions provided to complete the BIOS update process.
What should I do if my SSD is not physically connected properly?
If your SSD is not physically connected, make sure all cables are securely plugged in. Examine the SATA cable and the power cables that connect the SSD to the motherboard. To rule out any faulty connections, try different cables or ports if necessary. It is also necessary to ensure proper SATA configuration in the BIOS settings for the SSD to be detected properly.
Is it possible to use advanced techniques to troubleshoot SSD detection issues?
Yes, there are advanced methods available for troubleshooting SSD detection issues. These include using diagnostic tools to check the health and status of the SSD, using alternative SATA ports or cables, and resolving issues with UEFI and legacy BIOS modes. Each of these methods can help identify and resolve any underlying complex problems with SSD detection in the BIOS.
We hope you found this post informative, and do like and follow us on Facebook and Twitter for regular updates.
We also ask that you bookmark this page for future reference. Sign up for our free newsletter as well to receive fresh information immediately in your inbox and keep technically up to date.