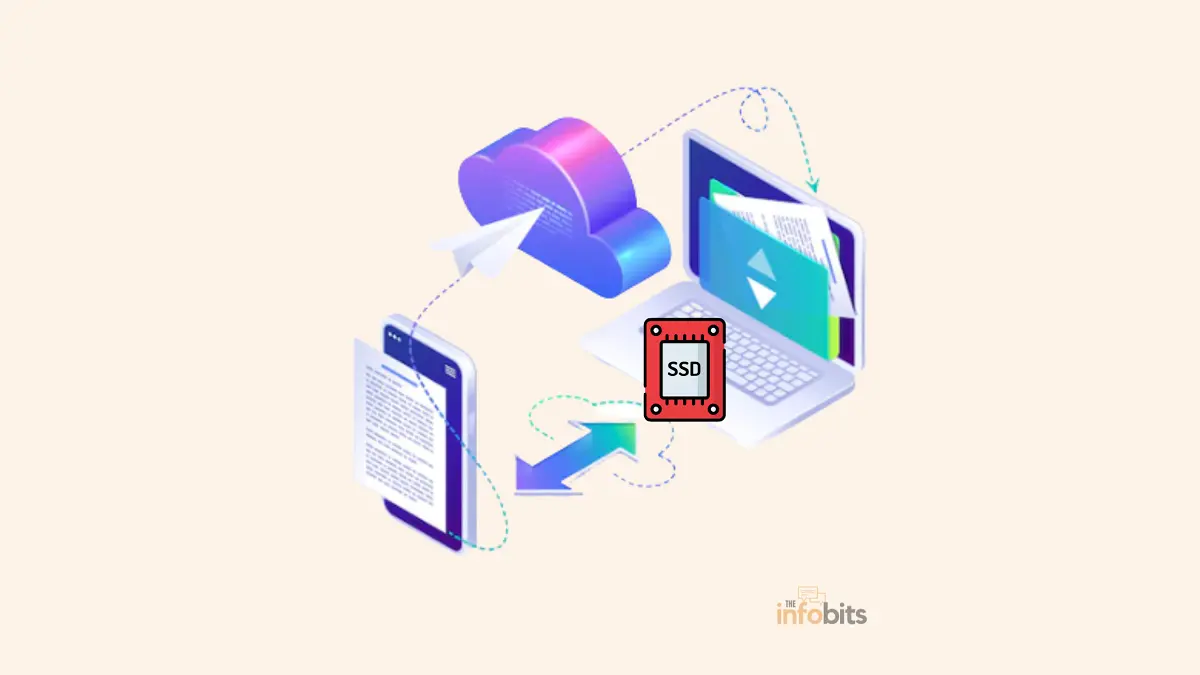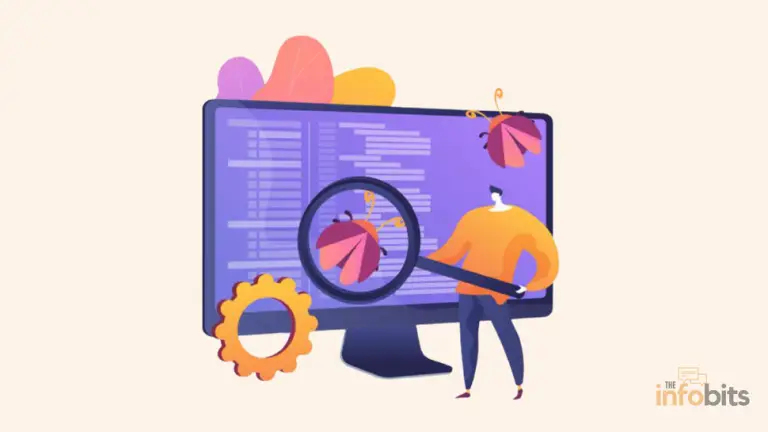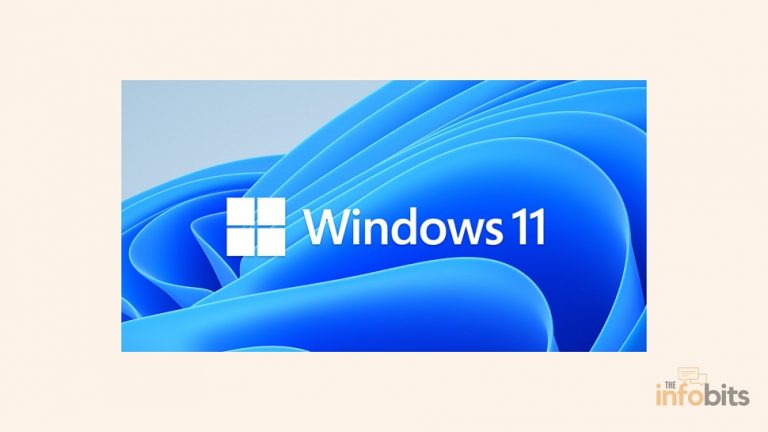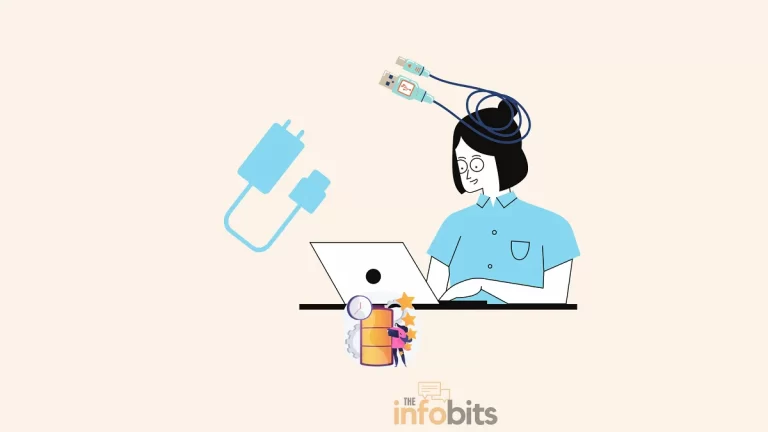How to Tell If SSD Is Failing: Important Warning Signs of SSD Failure
Solid-state drives (SSDs) are becoming increasingly prevalent in modern computing due to their high durability and performance.
Do SSD drives fail?
SSDs, like any other electronic device, are not immune to failure. Recognizing the symptoms of SSD failure is critical for avoiding data loss and system downtime.
In this article, we will look at common indicators of SSD failure, diagnostic tools, and techniques for assessing SSD health, the causes of SSD failure, preventive measures to extend SSD lifespan, what to do if an SSD fails, and data recovery options for failed SSDs.
You can safeguard the durability and dependability of your SSD-based system by knowing the warning indicators and taking suitable action.
1. Introduction to SSD Failure
1.1 The importance of identifying SSD failure
When it comes to our valuable data, the last thing we can do is throw away our precious SSD (Solid State Drive) if it fails.
That is why it is critical to recognize the indicators of SSD failure early on. We can avoid disasters by identifying potential issues obtained through SSD failure symptoms and guaranteeing the protection of our vital data.
1.2 Overview of the impact of SSD failure
Consider this scenario: You’re in the middle of an essential task when your SSD decides to take an unexpected break.
As you discover that all of your hard work is inaccessible, your heart collapses. Failure of an SSD can result in data loss, diminished productivity, and a great deal of frustration.
Understanding the consequences of SSD failure might help us grasp the need for routine health checkups and preventative steps.
2. Common Signs of SSD Failure
In this section, we learn how to tell if an SSD is failing by analyzing the following common SSD failure symptoms:
2.1 Slow performance and decreased speed
If your fluently working SSD appears to be unresponsive or sluggish to respond, this might be a warning sign.
Imminent failure might be indicated by SSD’s slow performance and reduced speed.
So, if your files are taking longer to open or your system isn’t as responsive as it once was, it’s important to look into it before things worsen.
2.2 Frequent system crashes and blue screens
Are you fed up with the blue screen of death?
If your computer routinely crashes, your SSD may be in the failing stage, even though there are different reasons for the same problem.
System crashes, freezing, and unusual restarts are all symptoms that your SSD is failing. Don’t disregard the warning signals; they’re attempting to communicate with you!
2.3 Disappearing or corrupted files
Is your data unexpectedly breaking down or not available? Or, worse, are they degrading and becoming unreadable? It’s time to start becoming cautious.
A failing SSD might be the cause of missing or damaged files.
So, when your documents begin to play hide-and-seek or transform into confusing symbols, it’s time to face the beat and solve the issue.
2.4 Unusual noises and overheating
SSDs are normally recognized for their quiet functioning, so if you begin to hear weird noises resembling a symphony of grinding gears you should be concerned.
Does the SSD make any noise? Now comes the normal doubt. Yes, you were correct, and in most cases, there is no sound from an SSD. But we’re talking about those who are unusual.
Furthermore, if your SSD is as hot as a summer day in the desert, it might be a warning of approaching failure.
Keep an ear out for weird sounds or excessive heat coming from your SSD, and take action before it turns into an imminent disaster.
3. Diagnostic Tools and Techniques for Assessing SSD Health
3.1 Built-in SMART monitoring technology
Fortunately, contemporary SSDs frequently have SMART (Self-Monitoring, Analysis, and Reporting Technology), which acts as a personal health tracker for your drive.
SMART gives useful information about the health of your SSD, including warning indicators of impending failure.
Monitoring these SMART qualities can assist in detecting problems early and taking relevant action.
3.2 Third-party diagnostic software
There are several third-party diagnostic software choices available if you want to take your SSD health monitoring to the next level.
These tools give more precise information on your SSD’s health and performance, allowing you to make better decisions regarding its future.
3.3 Running hardware tests
Running hardware tests can be a useful technique for the tech-savvy among us to assess the status of our SSD.
Manufacturers frequently supply customized software and diagnostic tools created exclusively for their drives.
These tests can examine several areas of your SSD’s performance and discover any potential problems that may lead to failure.
4. Understanding the Causes of SSD Failure
4.1 Wear and tear due to write cycles
SSDs, like any other electronic part or gadget, can deteriorate over time.
When data is written to the disk, it goes through a process that gradually deteriorates the memory cells.
The number of write cycles that an SSD can withstand is not unlimited, and this can eventually lead to failure.
Understanding this process allows us to better control our SSD usage and extend its life.
4.2 Firmware or software issues
The cause of SSD failure can sometimes be found in the complicated realm of firmware and software.
Unexpected difficulties and probable drive failure might be caused by bugs, compatibility concerns, or obsolete firmware.
Keeping your SSD’s firmware up-to-date and using the most recent software drivers might reduce your chances of encountering such problems.
4.3 Power surges and electrical issues
Electrical problems may also have an impact on SSDs.
Power outages, voltage fluctuations, and insufficient power supply can all wreak havoc on your drive’s sensitive circuits.
Using surge protectors or an uninterrupted power supply can safeguard your SSD from these electrical dangers.
4.4 Physical damage or mishandling
Let’s be honest: We’ve all been awkward at times. Dropping your laptop or misusing your SSD might cause physical harm that affects its functioning.
To reduce needless physical stress, treat your SSD with care, avoid unexpected impacts, and ensure it is correctly secured in its mounting brackets.
With a better understanding of the frequent symptoms, diagnostic tools, and reasons for SSD failure, you can take proactive steps to safeguard your valuable data and guarantee your SSD lives a long and fruitful life.
Remember to be watchful and keep your SSD in excellent working order, because no one wants to say goodbye to their valued storage device unexpectedly!
5. Preventive Measures to Extend SSD Lifespan
5.1 Implementing regular backups
Nobody wants to lose their valuable data, whether it’s their photo collection or an assignment they’ve been working on.
That is why having a backup plan in place is critical. Backing up your SSD regularly will help secure your information in the event of a breakdown.
So, whether you use a cloud storage service or an external hard drive, be sure you have a backup process that is appropriate for your needs.
5.2 Avoiding excessive writes and disk fragmentation
We’ve all experienced that SSDs are speedy. But did you realize they only have so many write cycles?
That means it’s a good idea to limit unnecessary writes to your SSD to help it last longer.
Keep an eye out for disk fragmentation as well. Fragmentation might cause your SSD to slow down and create extra wear and tear.
So, think about utilizing software to defragment your SSD and keep it functioning smoothly.
5.3 Ensuring optimal environmental conditions
Your SSD may not be particular about its usage conditions, but it does enjoy a steady and cool environment.
Avoid exposing your SSD to high temperatures or humidity, as this might have an impact on its performance and longevity.
Take care of your SSD like a delicate flower, and it will reward you with years of dependable storage.
6. Steps to Take When an SSD is Failing
6.1 Identifying and confirming the SSD failure
You believe your SSD is failing, but how can you know for sure?
Watch for warning indications such as unexpected crashes, sluggish performance, or data that is inexplicably missing.
If your computer is performing strangely and you suspect it’s because of the SSD, it’s time to look into it more.
6.2 Isolating the SSD from the system
When you detect that your SSD is failing, you must act quickly to prevent further harm.
Remove the SSD from your computer and avoid using it until you find out what to do next.
This will assist in minimizing data loss and allow you time to prepare for your rescue effort.
6.3 Seeking professional assistance
Sometimes it’s wise to rely on professionals. If you’re not sure about your DIY data recovery abilities or if your disk includes precious data, you should consider hiring a professional.
Data recovery professionals have the skills and experience to manage difficult circumstances, so don’t be afraid to seek assistance when necessary.
7. Data Recovery Options for Failed SSDs
7.1 Data recovery software and tools
If you’re feeling bold enough to want to try data recovery on your own, some applications and programs can assist you.
These applications frequently include user-friendly interfaces and step-by-step instructions to help you retrieve your data.
Just remember to approach with caution and avoid any acts that may aggravate the condition.
7.2 Consultation with data recovery experts
If the software approach fails or you want the support of professional help, it’s a good idea to talk with data recovery specialists.
They have a thorough grasp of SSDs and can provide you with personalized options that are geared to your scenario.
They are experts in recovering data from failing SSDs and are your best option for a successful recovery.
7.3 Potential challenges and limitations of recovery
When dealing with a failing SSD, it’s critical to remember that not every case has a good conclusion.
Depending on the severity of the failure and the degree of the damage, what may be recovered, if anything at all, may be limited.
It’s critical to have reasonable expectations and recognize that data recovery isn’t always a sure thing.
8. Common SSD (or HDD) Storage Issues in a PC or Laptop
We now know how to determine whether an SSD is failing and what steps to take if an SSD is failing.
In this context, it is useful to understand what the most prevalent storage difficulties in a laptop or PC are other than disk failure.
The issues become much more severe when comparing laptops with integrated technology to custom-built desktop computers.
Laptop storage is not as simple as some people believe, and mishandling it might cause more issues.
If your laptop has a low disk space error, you will be unable to install a new Windows update, and the PC’s performance may suffer as a result, along with other issues.
Let us understand the common laptop storage issues and solutions to these issues.
8.1 Sluggish Computer Performance
Let’s start with the general performance of the PC. Sluggishness is caused by a lack of free storage, which can build up over time.
The solution to this problem is not that simple. Ideally, at least 25% of the total available disk space should be free; however, even this figure is not always sufficient. Furthermore, consider it an arbitrary metric.
You want to free up as much system storage as possible. Concentrate on files that you no longer require and permanently delete them. Get a cleanup utility tool that handles temporary system files.
If you don’t know how to clear cache and other trash, learn how to do it and make it a habit. There should be files that you are hesitant to delete.
For example, consider a video game that you want to play regularly. Remember that you may always download and reinstall the game if necessary.
Our present priority should be to free up storage space. If you are unable to free up enough space despite your best attempts to eliminate unnecessary data, you may always use external storage.
Cloud storage and external storage allow you to move files to a new place and retain them there rather than on your computer.
8.2 Corrupted Data
Data corruption is typically the outcome of cybersecurity attacks. Malware can cause more damage than simply destroying or modifying individual files.
Certain types of malware are malicious enough to slowly consume the available disk space.
If you are not cautious, you may find yourself with even less free space on your computer than before. And if the infection acts slowly, taking up minimal space over time, detecting it is difficult.
The general guideline is that you must have a good anti-malware solution that detects and protects your computer from cybersecurity threats.
Also, use caution when using the Internet. Do not open suspicious attachments or access websites likely to be infected with malware.
8.3 Data Loss
Another type of storage issue that a laptop user may face is data loss.
As previously said, cybersecurity attacks might be the root cause of this problem.
The issue with data loss is that not every file is recoverable. Certain recovery techniques are useful, but you should only rely on them some of the time.
Instead, it is advised to exercise caution and backup data. Depending on the amount of data you need to back up, a free iCloud or Dropbox account may suffice.
You must pay a monthly or annual price for more storage on a cloud service. The security and digital approach of cloud systems are advantages.
There is no need to worry about physical storage accessories. Furthermore, you may make changes to files immediately on your cloud account.
The second way to backup data is to use external storage devices such as USB flash drives and external SSDs or hard drives.
Both solutions are viable, and you may even use both as an extra precaution. It is always better to be safe than sorry, and having two copies of your data backed up is just that.
8.4 Lack of Storage
Another issue with laptop storage is a shortage of storage space. You can find yourself in a position where you don’t have enough space on your laptop to download and install stuff.
As with the first problem, the remedy is to keep removing files you no longer require or migrating data to external storage.
However, there are certain exceptions. For example, if you wish to save media assets like movies or TV series, keep in mind that you can also watch content on services like Netflix and Hulu.
Subscriptions to streaming networks are expensive, but they are convenient to use and typically justify the membership prices.
The bulk of the solutions we’ve mentioned are only temporary. Temporary files will be created again as a result of your laptop’s continued use.
So you’ll have to repeat this operation every few months, but it’ll get boring or you’ll run out of items to remove.
So, if you notice that storage warning on your laptop, it’s time to upgrade to a bigger disc. If your laptop’s storage is upgradeable, you may easily buy a 2.5-inch SSD or an M.2 hard drive with a bigger capacity, whatever your laptop supports.
Storage drive upgrades are straightforward on most computers. If your laptop’s storage isn’t upgradeable, you’ll have to make do with the interim options indicated above during its life cycle and make sure your next laptop has the capacity you need.
Remember to choose a laptop with expandable storage. It will be more expensive at first, but you will save money in the long run.
9. Final Thoughts
Finally, maintaining your SSD in excellent condition and understanding how to deal with a malfunctioning SSD will save you a lot of stress and potential data loss.
Remember to backup regularly, reduce unwarranted writes, and ensure your SSD has the proper environment.
If something unanticipated occurs, take the necessary steps to detect the failure, isolate the SSD, and seek expert assistance if necessary. Finally, be prepared to accept that not all data may be recovered.
With these suggestions in mind, you’ll be better prepared to deal with SSD failures like an expert.
Remember that early diagnosis and prompt intervention are critical to preserving your SSD’s best performance and lifetime.
10. Frequently Asked Questions
1. How can I tell if my SSD is failing?
Slow performance, frequent system crashes, missing or damaged files, and strange sounds or overheating are the signs of SSD failure. Paying attention to these signs might assist you in identifying possible SSD concerns.
2. Can I use software to diagnose the health of my SSD?
Yes, diagnostic tools and software are available to examine the health of your SSD. The built-in SMART monitoring system gives data on characteristics such as temperature, error rate, and longevity. Furthermore, third-party diagnostic tools can give more specific information on the state of your SSD.
3. Is it possible to recover data from a failed SSD?
Data recovery from a failing SSD might be difficult, but not impossible. Data recovery software and solutions are available to assist in the restoration of lost or inaccessible files. Consultation with data recovery professionals who specialize in SSD recovery might boost the chances of successful data retrieval in more difficult scenarios.
4. How can I prevent SSD failure?
Preventive procedures are essential for extending the lifespan of your SSD and reducing the possibility of failure. This involves avoiding excessive writes and disk fragmentation, maintaining appropriate environmental conditions (for example, sufficient cooling), and making frequent backups to protect your critical data.
If you found this article useful, please share it with your friends and relatives.
We also ask that you bookmark this page for future reference, as we are constantly adding new information to our articles.
Sign up for our free newsletter as well to receive fresh information immediately in your inbox and keep technically up to date.