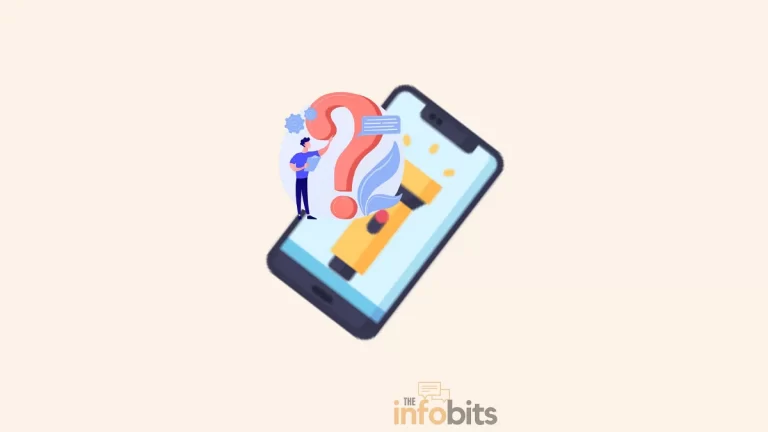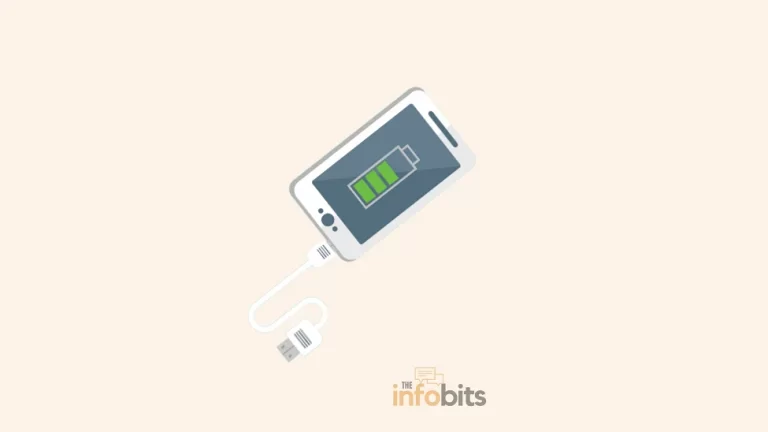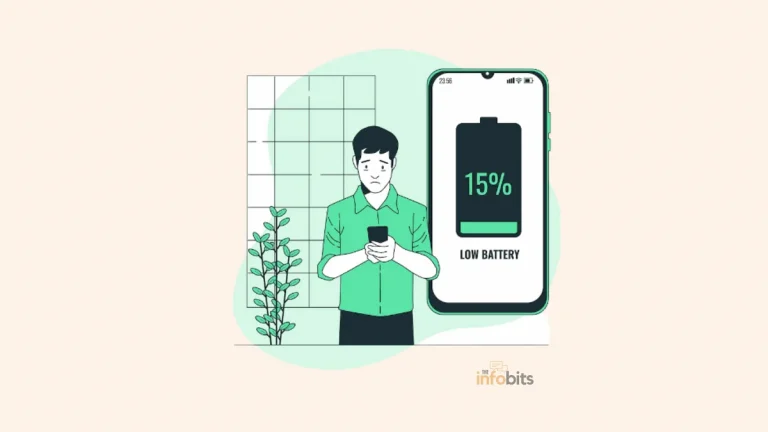10 Steps To Do If The Flashlight Isn’t Working On Android Phone?
In today’s world, a smartphone is a device that replaces many gadgets that were previously used for various purposes.
Instead of an actual torchlight, one of those important functions is a torchlight or flashlight option in the phone.
Even though the primary function of this flashlight in a mobile phone is to illuminate the area from which we are taking photos in low light conditions, many of us use it as a torchlight.
Assume you need your phone flashlight immediately to take photos in low-light situations or to use as a torchlight at night, and it doesn’t work.
Don’t be concerned if your Android flashlight isn’t working; there’s a good chance it’s not a hardware issue. You can try one of the solutions we’ll provide to fix the flashlight not working on Android.
Smartphones function properly thanks to the coordination of software and hardware parameters. Software errors usually cause the phone flashlights to malfunction or stop working.
Normally, the phone flashlight should be fairly durable and free of hardware issues. This is true not only for Android phones but also for iPhones.
Related: How To Fix Ghost Touch On An Android Device?
We have described some causes and solutions for flashlight issues in Android devices that may be of additional help to you in this regard. As far as a normal user is concerned, these steps will assist you in resolving the problem if it is related to a software component.
If you are not an expert in mobile service, you will be unable to resolve hardware issues. Furthermore, we require some specialized tools and instruments for mobile hardware maintenance.
A software error could occur in the camera app or in another app that is incompatible with the camera app. This error can occur in the Android OS itself on rare occasions.
As a result, we cannot predict a specific cause for the flashlight not working problem. Whatever the case, we must follow the steps outlined below to analyze and solve the problem.
Easy Fixes for a Flashlight Not Working Problem on Android
1. Ensure the Status of the Camera App
This is the first step you must consider taking. If your camera app is open, the flashlight will only work through the camera app.
The flashlight or torchlight cannot be activated by tapping the torchlight icon in the app drawer.
When the camera app is open, you can see that the torchlight icon is greyed out. Close the camera app and try using the torchlight.
2. Restart Your Android Phone
Many software problems and malfunctions can be resolved by restarting an electronic device. This clears out some of the temporary configurations that may be causing apps and functions to behave erratically.
We can also begin the fix for the flashlight issue in your Android smartphone by restarting it. If the flashlight isn’t working because of a temporary bug, a simple restart may help.
In addition, if an app or process is interfering with the flashlight, a simple reboot should fix the problem.
Simply press and hold the power button until a menu appears on the screen to restart the phone.
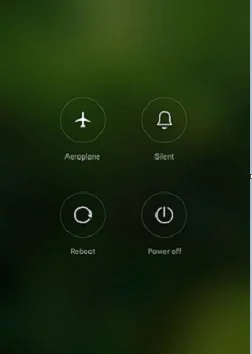
Then press the “Restart” button and wait 10 to 15 seconds before turning it back on.
You can also restart the phone in another way.
When the menu option appears on your mobile screen, select “Power Off,” and the phone will be turned off immediately.
Wait 30 seconds before turning on your phone by pressing and holding the Power button. In any way, this restart should solve the problem in the vast majority of cases.
3. Ensure That Your Phone Is Not in Power Saver Mode
When you put your phone in battery saver mode or another similar energy-saving mode, several features, such as background data consumption, vibration, and even torchlight, are disabled.
These features are disabled to prolong the life of your phone’s battery. Turn off the power saver mode to reactivate your flashlight.
You can confirm this by going into the smartphone’s Settings.
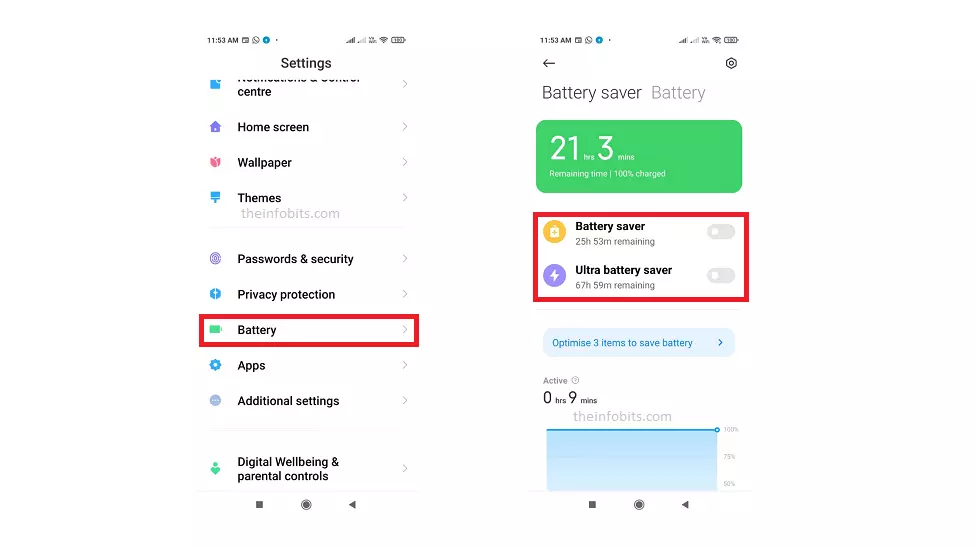
Go to Settings > Battery.
Check to see if the Battery Saver mode is enabled. If it is enabled, the flashlight will not work.
Then, turn off the battery-saver mode by toggling it off.
Note: Different manufacturers have used Android in their customized user interfaces. As a result, the menu or toggle options on your phone may differ. For this tutorial, we’ll be using Xiaomi’s MIUI 12. On your phone, you can use similar options.
Related: Does Your Phone Charge Faster on Low Power Mode?
4. Clear Camera App Data and Reset Camera to Default Settings
If you have used the phone camera for an extended period, the camera app settings may have hung or become messed up while it was in use.
In this case, a simple reset of the camera app by clearing all data on it is recommended. Clear the camera app data to restore your camera’s original settings and enable the flashlight.
Go to “Settings” on your phone and choose “Apps.“
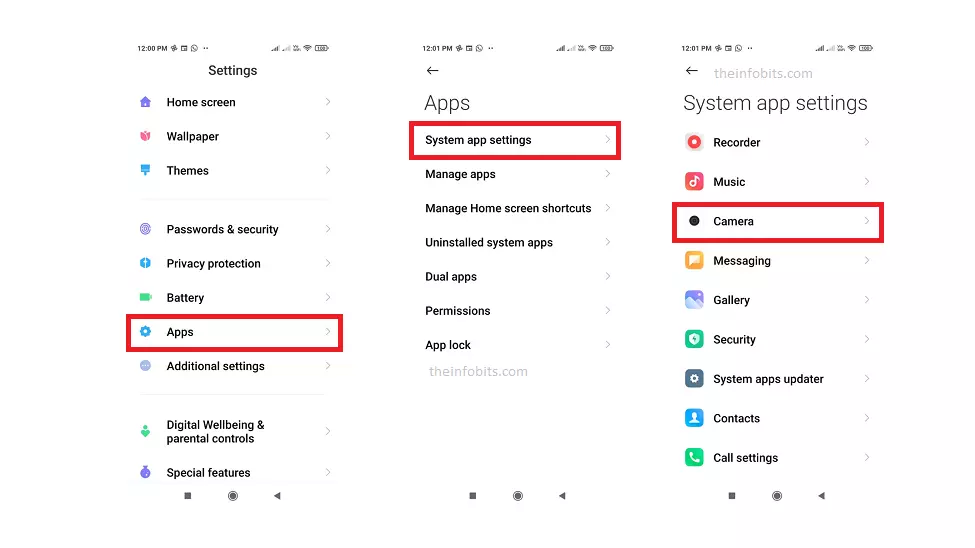
Then select System app settings
Look for “Camera” and tap on it.
Then, select Restore default settings.
Finally, click OK.
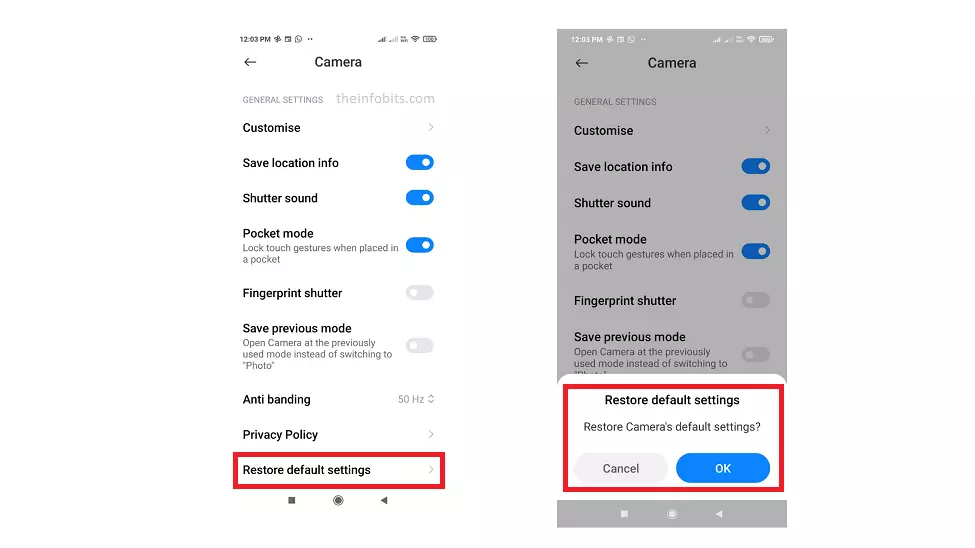
Your camera app data will be restored to default settings immediately.
As a result of this procedure, all of your camera app settings preferences will be reset. So, you’ll have to re-configure them to your personal preferences. However, if there is a problem or you mistakenly turned off the flashlight, it will be re-enabled via this procedure.
5. Restart the Phone in Safe Mode
Like other operating systems, Android has a safe mode that prevents third-party apps from interfering with phone functions.
If an app is preventing the flashlight from working, it should be possible to solve the problem in safe mode. We used to use safe mode on a Windows PC to troubleshoot problems caused by third-party programs.
To restart the Android phone in Safe Mode, press and hold the power button for a few seconds.
Then you’ll see an options menu with options like Restart and Poweroff.
Hold down the Restart or Power off button.
A confirmation message will appear, and you must click OK to restart in Safe Mode.
While in safe mode, try turning on the flashlight using both the notification bar button and the camera app.
If your smartphone flashlight functions normally in safe mode, the problem is most likely caused by software rather than hardware.
If this is the case, the device does not need to be repaired or replaced; instead, you must determine which program is causing the issue.
6. Disable the Auto Mode of the Camera
The auto mode in your camera app is intended to activate or deactivate the flash based on the light level.
However, it can become “stuck” with the light on or off at times. Disabling the camera app’s auto mode could help in resolving the issue.
Toggle the automatic flash setting on and off in your camera app. Hopefully, this will work. If it doesn’t, there might be a hardware problem with your phone’s light sensor.
7. Remove the App(s) Which Create Interference
If the flashlight works normally in Safe Mode, we can deduce that another app on your phone is interfering with the camera app. Most of the time, a recently installed app might be interfering with the camera app.
Simply uninstall each of the newly installed applications one by one until you find the source of the problem.
If your problem is still not resolved, try disabling all other apps one by one and see if your flashlight works.
Additionally, malware can infect applications that use your phone’s camera, preventing the flashlight from working.
So, for complete malware scanning, scan your Android phone with an inbuilt malware scanner (if it has one) or use any good third-party antivirus software.
8. Enable Permission for the Camera App
It’s also possible that you incorrectly changed your app permissions, causing the flashlight to stop working.
The flashlight may not work if camera operation is denied in the App permissions. Here’s how to check the camera app’s app permissions.
On your phone, navigate to “Settings” and then “Apps“.
Now, select “Permissions“.
Check to see if the camera app is permitted to take photos and videos.
If not, Enable the permission.
Related: Advantages of Firewall and 4 Best Android Firewall Apps For Easy Use
9. Use a Third-Party Flashlight App
You can use another flashlight app if your default flashlight switch isn’t working. Find a good flashlight app with positive reviews in the Google Play store and install it.
There are hundreds of flashlight apps on Google Play, but we recommend that you try the Flashlight app.
This application runs flawlessly and does not require any conspiratorial permissions. However, you will have to deal with advertisements.
If using a third-party app solves the problem, we can conclude that there is still a software issue with the default app.
10. Reset your Android Phone
If your phone flashlight is still not working after trying all of the solutions listed above, we recommend factory resetting your phone to resolve any software issues that are preventing the flashlight from working.
Follow these steps to factory reset your phone:
Go to Settings > About phone
Go to the Factory Reset menu and select Erase All Data.
Insert your password (if you have one) and confirm.
Please back up your data before resetting your device, as this process will erase all of your data and settings.
This will restart your phone and fix almost any software issues that are preventing your Android flashlight from working.
Of course, it is a serious solution, but if nothing else works, it is worth a try before going to a service center.
11. Check for Any Physical Problems
If your flashlight is still not working, check it to see if there are any noticeable abnormalities, such as fractures or physical obstructions.
Examine the lens for cracks, which might indicate accidental damage. Examine the vicinity of the camera lenses for any damage as well.
Look for any protective cover or part of it, such as film, that has been applied to your flashlight while you’re at it. This might obstruct the normal functioning of the camera and the flashlight associated with it.
12. Visit an Authorized Service Center
If the problem persists, it is almost certainly due to a hardware failure. To avoid damaging any of the phone’s components, do not attempt to disassemble it yourself; instead, contact a professional mobile phone repair service to resolve your phone’s flashlight issue.
If your phone is still under warranty, it is always a good idea to take it to the phone manufacturer’s authorized service center.
Related: How to Fix the ‘android.process.acore has stopped’ Android Error?
Conclusion
In most situations, restarting your camera app or your phone will resolve most Android flashlight not working issues.
You may also need to change your power-saving settings, update your software, or uninstall third-party applications. A factory reset should address the problem in the worst-case situation.
If the problem was caused by a software flaw, any of the first nine steps listed above should fix it.
If your Android flashlight still does not work, it is most likely due to a hardware failure (which is very rare).
You may efficiently address and solve any flashlight failure on your Android smartphone by following the troubleshooting procedures, identifying software and hardware-related solutions, and adopting optimization recommendations suggested in this article.
Remember, if everything else fails, don’t be reluctant to seek expert assistance from customer support to ensure your flashlight’s ongoing and dependable operation.
With these tips and solutions, you may reliably keep a completely functioning flashlight on your Android device.
Please let us know in the comments section below if you have any other methods for resolving your Android flashlight problem.
Frequently Asked Questions
How do I get my flashlight back on my Android?
Your flashlight appears to be inoperable on Android. The most likely cause of this is a software issue.
You can try restarting the camera app, restarting your phone, resetting camera app data, disabling power saver mode, enabling permission for the camera, and finally resetting your Android phone to see if the flashlight works again.
Why is my flashlight button greyed out?
Because your camera app is making use of the flashlight. To use the flashlight as a torchlight, you must first close the camera app.
Why is my flashlight not working?
Flashlights in phones may not work due to a variety of issues, including camera app deactivation, minor bugs in the operating system, the phone’s power saver mode, interference from third-party apps, or hardware problems.
What should I do if the basic troubleshooting steps don’t fix the flashlight issue?
If the standard troubleshooting measures, such as restarting your device or clearing cache and data, do not resolve the flashlight problem, you can take extra action. You can try updating the flashlight app, stopping the app’s battery optimization, or verifying the app permissions. If all else fails, it is suggested that you contact customer service for further guidance.
Can using third-party flashlight apps affect the performance of my Android device?
While third-party flashlight applications may provide additional features and functionality, they may also affect the performance of your Android smartphone. Some poorly designed apps might take an excessive amount of battery power or create overheating problems. It is best to select trustworthy flashlight applications and monitor their influence on the functionality of your smartphone. Clearing the cache and data of these applications regularly might also assist in maintaining optimal performance.
We hope you found this post informative, and do like and follow us on Facebook and Twitter for regular updates.
We also ask that you bookmark this page for future reference. Sign up for our free newsletter as well to receive fresh information immediately in your inbox and keep technically up to date.
You May Be Interested to Read:
- 12 Fixes You Can Do If Your iPhone Flashlight Is Not Working
- How to Fix the ‘android.process.acore has stopped’ Android Error?
- How To Fix Ghost Touch On An Android Device?
- Advantages of Firewall and 4 Best Android Firewall Apps For Easy Use
- 9 Bad Cell Phone Battery Symptoms to Be Addressed Immediately