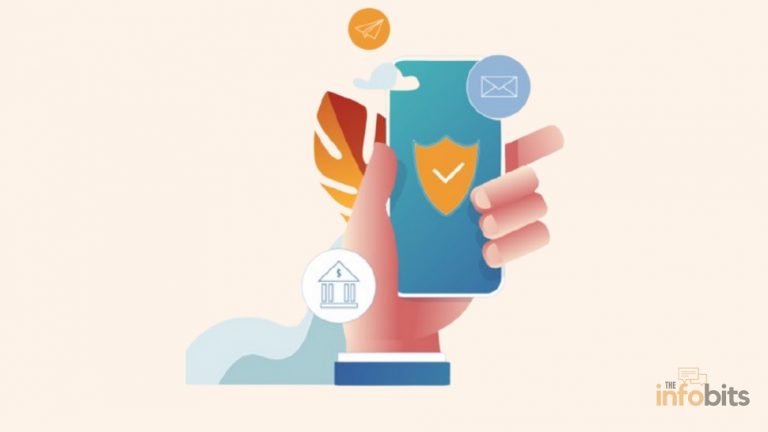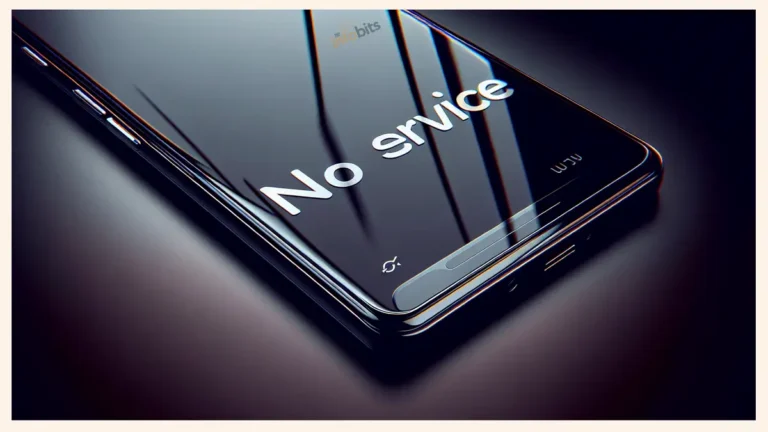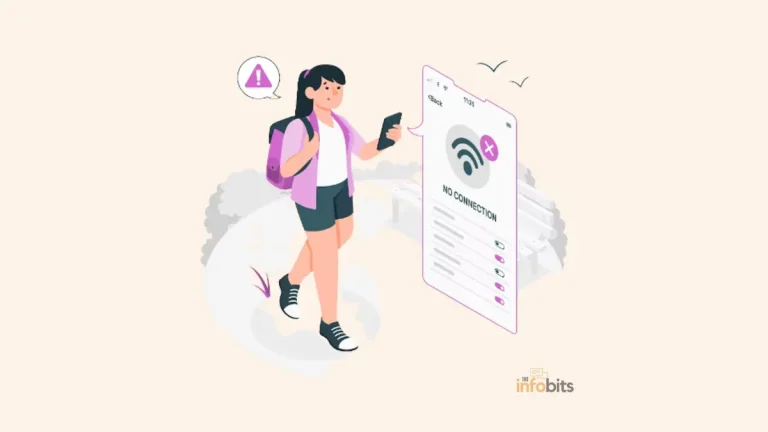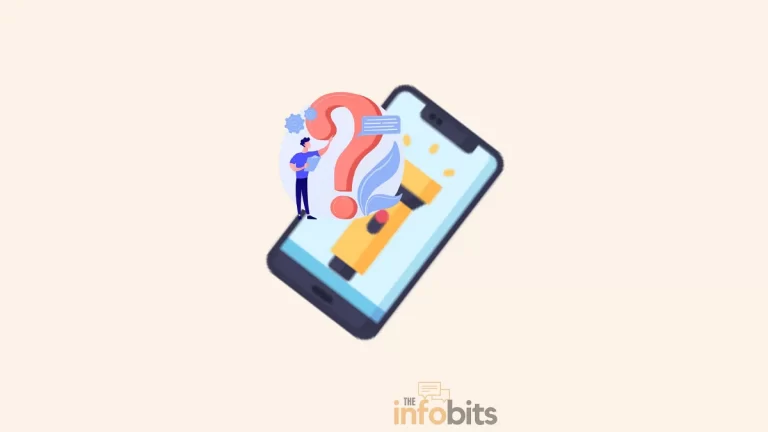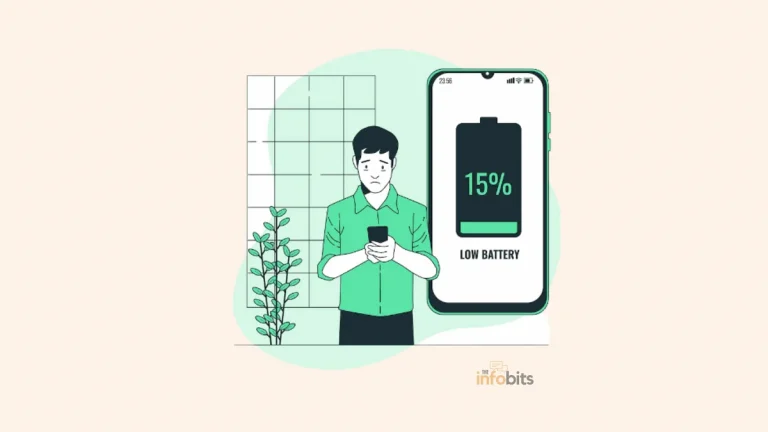How to Fix the ‘android.process.acore has stopped’ Android Error?
Is your Android phone displaying the error message “Unfortunately, the process android.process.acore has stopped” from time to time? This is one of the most common Android errors.
This problem usually occurs when you attempt to use your phone’s contact or dialer apps. The pop-up can be made to disappear, but it will pop back up.
It’s a troubling error message that could cause your phone to crash. If you’re having trouble with this issue, we’ve devised a few solutions to assist you in getting rid of it.
In this post, we’ll look at some simple strategies for improving the Android process, as well as the causes of the problem.
What is Android.process.acore?
The Android.process.acore is an error message that commonly occurs in our Android devices, such as phones, tablets, and other similar devices.
This problem or error may appear on your Android device when you launch an application or navigate through the contacts list.
Your device may malfunction as a result of this. It may also prevent you from using the apps you want to use.
Source of the ‘Android. process.acore, has stopped’ Error
This is a common error that can have several causes. A faulty file in your cached contacts data is the most common cause.
Corrupted files can occur for a variety of reasons, including an operating system or firmware upgrade failure. It may occur as a result of corrupted Contacts or Dialer (Phone) application files.
The ‘process android.process.acore has stopped’ error usually occurs when your device’s cached data for your contacts is corrupted. It could happen when you update your phone or if there is a temporary glitch in the sync procedure.
This error is more likely to occur in older Android versions. Other possible causes include a sudden halt in your syncing process, a lack of storage space, system issues, or a malicious malware attack.
An app developer programs an application to read cache data in the background. The procedure is completed in a loop or with the assistance of a scheduler. An error will occur if it is unable to read such data.
When this problem occurs, the software fails every time it is loaded, and the User Interface may occasionally be affected. As a result, the bug report appears whenever the device attempts to access such damaged cache data and initiates a background operation.
This issue makes it nearly impossible to use an affected device normally, which is why it must be repaired as soon as the error message appears.
While there are numerous remedies for this problem available on the internet, the majority of them either temporarily cure the problem or do not work at all.
The following solutions are effective in resolving the “android.process.acore has stopped” error. The majority of these worries are unforeseeable and unavoidable, but they must be taken into account.
Before attempting any of the options listed below, please make a backup of your data. If you have a backup that ensures you don’t lose any critical information during these solution processes, your vital data will be safe.
As you may be aware, the Android user interface differs between smartphone models. As a result, the steps to be taken may differ slightly depending on the model of your phone.
However, the fundamental steps will be the same in all models. In my case, the issue is seen in the Redmi Note 7 Pro.
Solutions of the ‘Android.process.acore, have stopped’ Error
You can try these solutions in the order listed.
1. Keep Your Apps Up to Date
It’s critical to keep an eye on the Play Store for new app updates, particularly for Contacts, Phone, and other system apps. Having the most recent version of the applications ensures that any bugs are fixed.
It aids in the resolution of any issues or bugs that may arise as a result of using an outdated version.
After you’ve updated all of your apps, restart your phone and check to see if the problem has been resolved. As a result, any bugs or glitches should be fixed.
If this doesn’t work, try the additional solutions listed below.
2. Update the Android
Manufacturers regularly update their system software to include new features and address any flaws or issues. So, to see if there are any updates available for your device, do the following:
=> Go to the phone’s Settings.
=>Tap on About phone.
=> Click on the Android version tile.
=> Then the phone will check for any software updates
If there are any available updates, you can see them here.
=> Click on Software Update
=> If an update is available, install it on the device.
3. Reboot the Phone
Many users are reporting the error “Unfortunately, the process com.android.phone has stopped” when making calls, sending text messages, or opening applications.
If you see this error message for the first time, you should try resetting your Android smartphone to see if the problem persists.
If the problem persists, please consider the following solution.
=> Hold the Power button down until a boot pop-up window appears on the screen.
=> Depending on your device, press the Restart or Reboot button and wait for the procedure to complete.
=> Once your device has rebooted, check to see if the error notification that was causing the problem has been resolved.
4. Clear Cache and Data on Apps
Your Contacts app’s cache contains files that help it run faster. Cache files are intended to make things easier to use and to provide a more rapid user experience.
Clearing the cache and storage of your contact applications may assist you in removing any corrupt files that are causing the issue. In my case, this solution aided me in resolving the issue.
Clearing the data for the applications Contacts, Contacts storage, and Google Contacts can resolve any bugs or data cache issues. Following the cache clearing, these apps will be refreshed.
When you clear the cache, your data is not compromised, but the app may run a little slower for a while.
Clearing storage, on the other hand, deletes all of your data; however, it is possible to restore it by re-syncing with your Google account. You can restore it if you have a backup.
Here’s how to clear the Contacts app’s cache and storage:
=> Go to Settings.
=> Select Apps > Manage apps > Contacts and dialer
=> Tap Force Stop to kill the application.
=> Tap Clear data.
Repeat the process for two additional apps after clearing the cache and storage in your Contacts app, repeat the process for two additional apps: Contacts storage and Google Contacts sync.
If you can’t find the Contacts storage, go to the App details screen and select Show System from the three-dot menu. The Google Contacts sync app may not be available on all smartphone models.
Because the Facebook app is also known for causing this issue during syncs, turning off contacts sync on Facebook and Facebook Messenger is a good idea. Sync issues with Facebook can occasionally result in the android.process.acore has stopped the error.
So, in the same manner as described above, try disabling Facebook and other associated programs, such as Facebook Messenger, from syncing.
Check to see if the pop-up notice appears again after clearing the app cache. Restart your phone and continue using it normally.
You could also reinstall the Facebook and Messenger apps on your phone.
5. Reset App Preferences
Resetting your app preferences will restore all of your applications to their default settings and reactivate any deactivated apps.
When you disable a critical system app, your phone’s functionality may suffer, resulting in the “android.process.acore has stopped” error message appearing.
If you may not realize you’ve accidentally disabled an app, it’s a good idea to reset your app preferences as a precaution.
Here’s how to get your app back to its default settings:
=> Go to Settings.
=> Select Apps > Manage apps.
=> Tap the three-dot menu in the top right corner.
=> Select Reset app preferences.
=> Tap Reset apps to confirm.
6. Remove Your Google Account and Re-Add It
The fresh start provided by removing and then re-adding your Google account may resolve any issues and obtain any new software fixes that may have been overlooked.
This could solve the error in some cases. If there are any inconsistencies between your Google account and your contacts, re-adding your Google account will resolve such issues.
To delete your Google account, take the following steps:
=> Go to Settings.
=> Select Accounts.
=> Select your Google Account.
=> Tap on Remove account.
=> Press Remove account once more to confirm.
Re-Add Google Account :
Go to the bottom of the Settings screen and click Accounts & Sync, then Google to re-add your Google account.
You’ll be able to access your Google account again once you’ve entered your credentials.
If you previously synced data, the app will now re-sync everything, which could take some time.
7. Clear the Cache Partition in the System
Wiping your phone’s cache partition may help you resolve any issues. A cache wipe will remove any unexpected failures or errors that your phone may have missed to overcome.
This will remove any temporary or faulty data from the phone but will not remove your personal information. It’s still a good idea to keep a backup of your data.
To delete the cache partition, follow these steps:
=> Turn off your smartphone.
=> Press and hold Volume down + Power button or Volume up + Power button together.
=> The screen will display System Recovery mode.
=> To navigate, use the volume up and down keys.
=>Tap on Wipe cache partition and then confirm by pressing the Power button.
Wait until your phone’s cache partition has been completely erased.
Once finished, select Reboot System Now and press the Power button. The phone will now restart for a longer time than usual.
8. Use a Third-Party Contacts App
If all other options fail to help you solve this perplexing problem, it’s time to try the Contacts app replacement.
You can replace the default Contacts app with a more competitive alternative that does the same thing.
Install a good Contacts app from the Google Play store that has a lot of positive feedback.
Make a backup of your contacts and export them before disabling the system Contacts app.
9. Clear the Cache and Data of the SIM Toolkit
Users in some forums reported that clearing the SIM Toolkit cache resolved their issue. To clear the SIM Toolkit cache, follow the steps below.
=> Go to Settings.
=> Select Apps.
=> Tap on Manage apps
=> Select Sim Toolkit.
=> Clear Data and Clear Cache are the next options to click.
=> Finally, reboot the Android smartphone and then check whether the “Unfortunately, the process android.process.acore has stopped” error has been resolved.
10. Reset the Factory Settings
If everything else fails, perform a factory reset on Android to resolve the “Unfortunately, the process android.process.acore has stopped” error.
All data on your device will be erased, and it will be reset to factory default settings. If you made a backup, you won’t have to worry because your phone will sync all of your data and reinstall all of your apps after a factory reset.
If you haven’t already, you should do so before moving on to this step.
Follow these steps to perform a factory reset:
=> Go to Settings.
=> Select About phone.
=> Select Factory Reset > Erase All Data
=> Confirm the operation by entering your passcode (if any).
This will restart your phone and resolve nearly all software issues that are causing the error.
11. Visit an Authorised Service Center
If the problem persists, it is almost certainly the result of a hardware malfunction.
Do not attempt to disassemble the phone yourself to avoid damaging any of its components; instead, contact a professional mobile phone repair service to resolve the issue.
If your phone is still under warranty, it is always a good idea to take it to an authorized service center of the phone manufacturer for free service.
Related: How To Fix Ghost Touch On An Android Device?
Getting Rid of Android Errors
These are some popular methods for resolving ‘ process android. process.acore has stopped ‘ error.
Fixing problems can be difficult if you don’t know what you’re doing. It’s easy to become panicked when you notice a problem for the first time, but remember that there’s always a solution to every problem.
When it comes to fixing faults, sitting down and carefully assessing what went wrong is half the battle won.
We hope that one of these solutions will assist you in getting rid of the annoying pop-ups on your phone. Please tell us which solution worked for you.
Also, please let us know if any other troubleshooting methods were effective in resolving the issue.
Frequently Asked Questions
Why does my phone say, ‘Unfortunately the process Android. process. acore has stopped?
Disabling a key system app may cause several functionalities on your phone to malfunction, resulting in the “android. process. acore has stopped” pop-up. Because you may be unaware that you have mistakenly disabled an app, it is a good idea to reset your app preferences as a precaution. When you try to open the Contacts app, the Android. process. acore has stopped notifications frequently showing, denying you access to your contact list. The most typical cause of this problem is app compatibility concerns.
We hope you found this post informative, and do like and follow us on Facebook and Twitter for regular updates.
We also ask that you bookmark this page for future reference. Sign up for our free newsletter as well to receive fresh information immediately in your inbox and keep technically up to date.