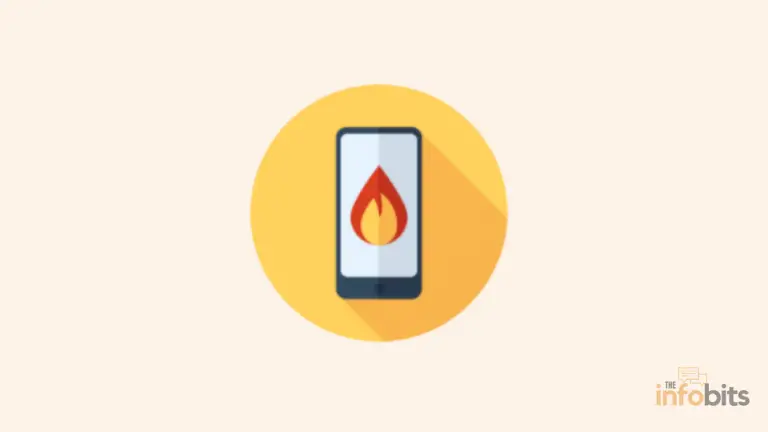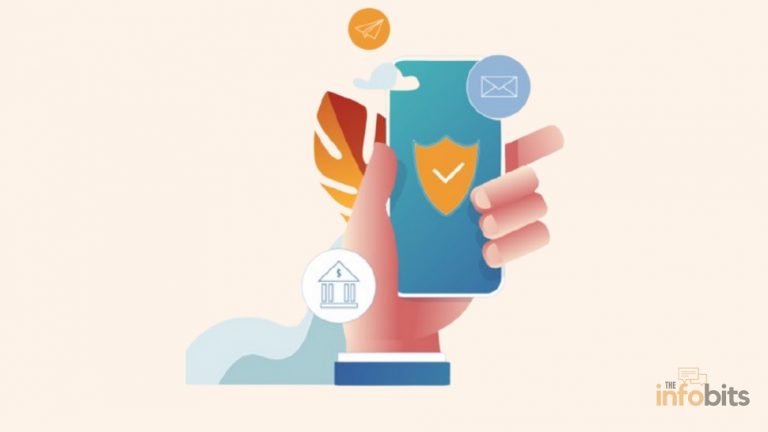Why Flashlight Doesn’t Work on iPhone?12 Simple Fixes
A flashlight in an iPhone is unlikely to fail and it is extremely useful when you need a quick and simple light source. Especially at night or in low-light situations.
If the flashlight icon on your iPhone has become greyed out and unavailable, or if the flashlight won’t work on your iPhone, there are a few things you can do to get it working again, regardless of the iPhone model.
Let us understand why the iPhone flashlight is not working or why the flashlight stopped working on the iPhone.
Why Is My iPhone Flashlight Not Working?
For a variety of reasons, the iPhone flashlight function may not be working. Generally, the flashlight functionality fails due to a software or hardware issue. When an iPhone’s flashlight stops working, there are two indications for the flashlight icon in the iPhone control center.
If the iPhone flashlight button is greyed out, the problem is most likely due to a software error. Even though the icon is not greyed out the flashlight on the iPhone does not work, the issue is most likely hardware-related.
Whatever the case may be, the precise reason is revealed only after the appropriate inspection is carried out.
A similar flashlight issue has been observed in some Android phone models. If your flashlight is not working on your Android phone, you can follow our troubleshooting steps for Android.
The iPhone Flashlight Is Not Working: How to Fix It
To troubleshoot an iPhone flashlight that isn’t working, follow the steps outlined below.
1. Close the Camera App
Because the flash on the camera and the flashlight use the same bulb, they cannot be used simultaneously.
When you turn on the Camera app, it takes precedence, and the flashlight may only work when you’re taking pictures.
Swiping up from the bottom of the screen will bring up the multitasking view, which will allow you to close the camera app. Swipe up to dismiss the camera app from this window.
2. Terminate Any App(s) Using Your Phone’s Camera
This method usually works when the flashlight icon is greyed out while you are using another app. Make sure the app you’re using doesn’t have access to your phone’s camera in this case.
Simply close any other mobile app that has access to the phone’s camera to resolve the issue. To close the app, use the same method as in the previous step.
3. Ensure the iPhone Is Not in Low Power Mode
Another reason your iPhone’s flashlight isn’t working is that the phone may be in Low Power Mode. When your iPhone is in Low Power Mode, it uses less power and you won’t be able to use some features.
If your iPhone’s battery is nearly dead, the flashlight may not work. Low Power Mode remains active until your iPhone reaches a 20% minimum charge or you turn it off.
Disable the Low Power Mode to check the flashlight. To ensure that the iPhone isn’t in low-power mode,
Go to iPhone’s Settings
Select Battery
Toggle off the Low Power Mode switch.
Related: Does Your Phone Charge Faster on Low Power Mode?
4. Check That the iPhone Is Not Too Cold or Hot
You should not leave your phone in a hot or cold place where the temperature is less than -20 degrees Celsius or greater than 48 degrees Celsius. When your iPhone gets too hot, it can cause several issues, including the flashlight failing to function.
Your phone’s display may darken or go black until it cools down, and your camera flash will be disabled until it cools down, among other things.
Wait for your phone to reach the optimum temperature if it is excessively hot or cold. After cooling it down to a comfortable temperature, restart your iPhone.
5. Restart Your iPhone
Many software issues and malfunctions can be resolved by restarting the device. This removes some of the temporary glitches that may have caused apps and functions to stop working.
If you restart your iPhone, the firmware may be refreshed and the flashlight may be restored.
To restart (soft reset) your iPhone 13, iPhone 12, or iPhone 11/XS/XR/X models, follow these steps.
Hold down the Side and Volume Down buttons at the same time.
You can also use the Volume Up button, but this may result in an unintentional screenshot capture.
When the slide to power off slider appears on the screen, release the Side and Volume Down keys.
To turn off the phone, slide it from left to right.
Wait for 15 to 30 seconds before proceeding. The iPhone is then turned off.
Hold down the Side button until you see the Apple logo.
Release the side button immediately and allow the phone to boot up.
6. Update to the Most Recent iOS Version
Update your iPhone’s software to the most recent version. Take a few moments right now to update your iPhone to the latest iOS version.
This could be the answer to your flashlight problem and other minor flaws and problems you’ve been experiencing.
Check Settings > General > Software Update to see if a new version is available, and if so, download and install it on your iPhone.
7. Toggle the Flashlight On and Off
Several users in the Apple forum thread reported that turning the flash on and off while in Video mode in the Camera app helped them solve the flashlight not working problem on the iPhone.
Some users have also reported success by turning on the flash in the Camera app and then exiting the app.
So give these methods a shot as well.
8. Perform a Hard Reset
If the problem is serious, a simple restart will not always suffice. Many problems, but not all, can be solved with a simple soft restart.
In some cases, you may need to perform a hard reset, which is a more forceful reset. Especially if the phone is completely frozen and will not respond to pressing the side (Sleep/Wake) button.
There’s no need to worry because neither a restart nor a force restart deletes the iPhone’s data or settings.
To force the restart of an iPhone 13, iPhone 12, iPhone 11, iPhone XS/XR, iPhone X, iPhone 8, or the iPhone SE 2, follow the steps below.
Press and hold the Volume Up button for a few seconds.
Press and hold the Volume Down button for a few seconds.
Press and hold the side button.
After seeing the Apple logo, release the Side button (ignore the – slide to power off – the switch that displays).
Wait for your phone to reboot.
9. Reset All the Settings on Your iPhone
This procedure is not as impactful as it appears because it does not wipe your data or apps. Rather, it returns the iPhone to its default settings, which may allow the flashlight icon (and flashlight) to function again.
If you delete your iPhone’s settings, you may lose your wallpaper.
This option resets all of your preferences to their default settings. It does not remove any applications or data from your device.
To reset all settings,
Go to Settings > General > Reset.
Select Reset All Settings to restore default settings without erasing your data or applications.
10. Restore the iPhone to an Earlier Backup Stage
Restoring your iPhone from a backup is a simple way to recover data that has been lost or damaged, which could explain why your flashlight isn’t working.
The method of restoration depends on whether you back up your iPhone directly to iCloud or iTunes on your PC.
11. Restore the iPhone to Default Factory Settings
This is a more drastic and time-consuming method for restoring a faulty flashlight feature.
If this solution doesn’t work, you’re almost certainly dealing with a hardware issue. Because a factory reset erases all of the data on your iPhone, you must back it up first.
Navigate to Settings > General > Reset > Erase All Content and Settings.
Enter the passcode, read the caution message, and then choose Erase.
Go to Settings > [Your name] > iCloud > Find My iPhone to turn off iCloud and Find My iPhone.
Sign out of your Apple ID after turning it off.
Before you conduct a factory reset on your iPhone, make a backup of your data. You’ll lose your data if you don’t perform the backup.
12. Contact Apple Support
Even if the flashlight’s icon is normally not greyed out, you may find that the flashlight does not turn on. You should contact Apple or take your phone to a licensed repair shop because this is a hardware issue.
If your iPhone is still under warranty, you should be able to get it repaired for free.
It is not recommended that you attempt to repair the flashlight yourself because doing so may void your phone’s warranty. It’s also possible that it’ll make matters worse.
Related: How to Quickly Fix an Apple TV Light Blinking Problem?
Conclusion
We hope one of the solutions described in this article has assisted you in resolving the flashlight issue on your iPhone.
If you have any other recommendations, please share your thoughts in the comments section. This may be of additional help to many iPhone users who are experiencing the same issue.
We hope you found this post informative, and do like and follow us on Facebook and Twitter for regular updates.
We also ask that you bookmark this page for future reference. Sign up for our free newsletter as well to receive fresh information immediately in your inbox and keep technically up to date.