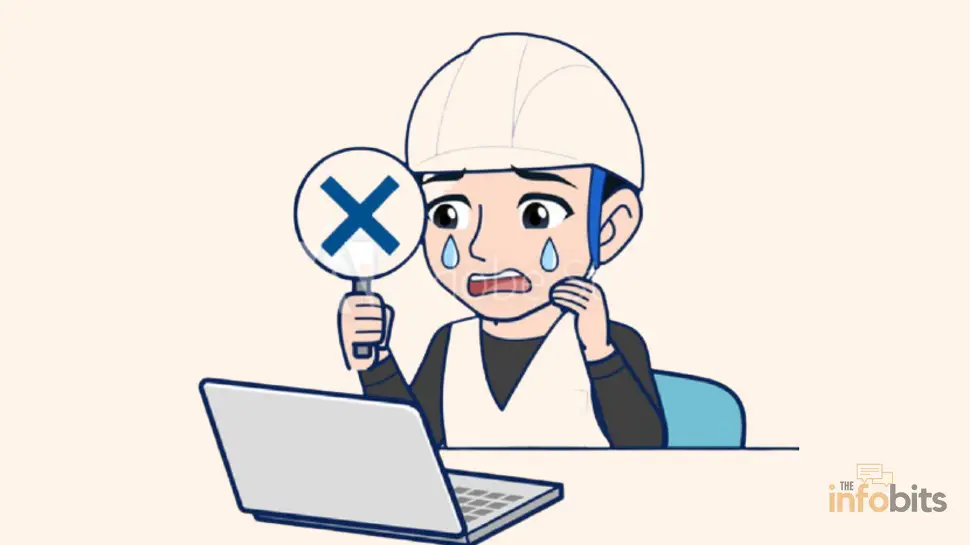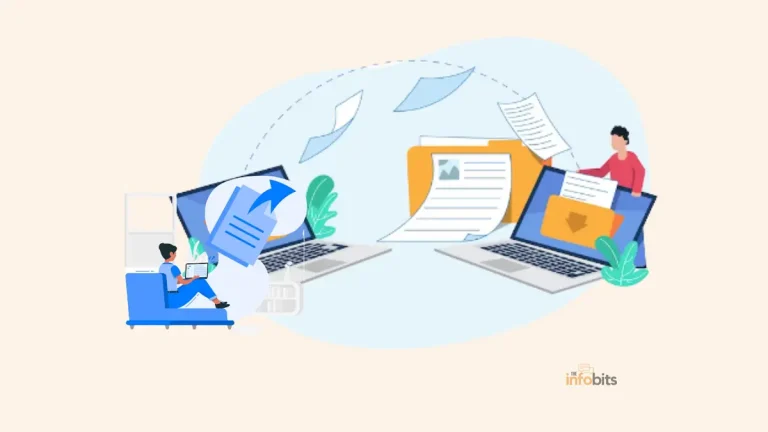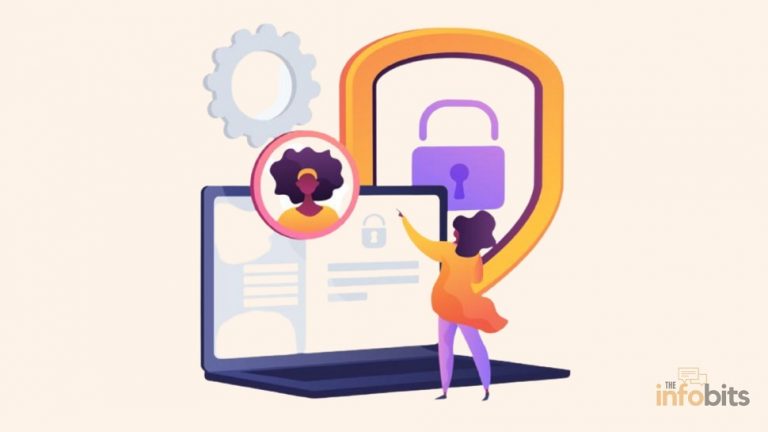How to Fix an Unmountable Boot Volume Error in Windows 10 or 11?
Have you ever encountered the “unmountable boot volume” error in Windows 10 or Windows 11?
We’d like to know what steps you’ve taken to correct this error.
This article will demonstrate how to resolve an unmountable boot volume error.
It’s always inconvenient to receive a Windows stop code error such that the boot volume cannot be mounted, especially when you’re in the midst of important work.
It may be difficult to troubleshoot this problem, as it has been in the other problems because it typically prevents you from accessing Windows.
When you try to boot into your PC, you usually get an unmountable boot volume error, which prevents you from starting Windows at all. In such a case, continue with more in-depth troubleshooting.
However, with the proper procedures, this problem could be resolved. We’ll show you how to get back into your computer and fix the unmountable boot volume Windows stop code error.
What Does the Error “Unmountable Boot Volume” Mean?
The unmountable_boot_volume windows error is displayed as a Blue Screen of Death (BSOD).
Because they are difficult to diagnose and can occur at any time, these types of errors are notorious for being unanticipated and catastrophic.
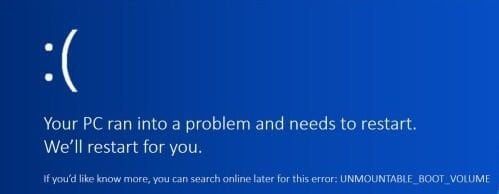
If you saved your work before the crash, there’s no need to be concerned. Always remember to save frequently!
Although the new blue screen in Windows 10 or 11 appears to be more appealing, it still causes the same issues as in earlier versions.
It’s bad enough to lose your files due to a computer malfunction, but being unable to access your system is far worse.
The “Unmountable boot volume” issue causes an early Blue Screen of Death when Windows 10 or 11 boots up. This means you won’t be able to use troubleshooting tools very often.
We’re ready to help you right now! You can jump right to the remedies, or you can read about some of the possible causes in the section below.
What Causes Unmountable Boot Volume Windows 10 Error?
Before we get into the solution, let’s define the unmountable boot volume error in Windows and how it occurs.
The boot volume is a hard disc partition that holds the boot data as well as the Windows operating system.
If you get the “Unmountable boot volume” error, you won’t be able to enter Windows and will be stuck in a blue screen of death (BSOD).
This problem occurs when your computer’s operating system fails to load correctly, resulting in a blue screen of death (BSOD).
The unmountable boot volume in Windows is an example of a “stop code,” which is a specific error message that identifies the issue encountered by Windows.
The following are some of the most common causes of the Unmountable boot volume error.
Major Windows 10 Update: The error is frequently encountered after installing a major Windows update.
Allowing a major Windows 10 update to install, according to some users, causes the “Unmountable boot volume” problem.
Corrupted system files: The most common causes are a corrupted file system or corrupted Windows files.
When one of the files that keep your system running is damaged, it can lead to several issues.
One of these problems is the inability to boot into Windows, which causes the error “Unmountable boot volume”.
Malware, human error, or a program could all be to blame for the corruption.
Wrong BIOS settings: While an incorrectly set BIOS could cause this error, it’s uncommon unless you’ve updated the BIOS yourself.
Some computer professionals enjoy tinkering with the BIOS feature in Windows. However, if you don’t know what you’re doing, this could go wrong.
Hard Disk and RAM failure: Fortunately, this error message does not always indicate that your hard disc is failing.
Even if this is the case, we’ll go over some other troubleshooting options as well.
It is important to note that hard discs and RAM both store your data, both permanently and temporarily, and manage a variety of system operations.
Probably, you will be not able to start your computer if they’re damaged.
Related: Why Is SSD Not Showing Up In BIOS Or Windows: How Can Be Resolved?
How to Fix Unmountable Boot Volume Errors?
As previously stated, you will not be able to debug this issue in the same way that you would debug other, minor issues.
Fortunately, there are solutions to this problem, which are detailed below. Now we’ve looked at some of the possible causes, it’s time to get down to action and start debugging.
Unmountable boot volume Windows 11 or Windows 10 errors can be resolved by attempting any of the available solutions, ranging from restarting the computer to reinstalling Windows.
There are more solutions than causes to this problem, so you’re bound to find one that works.
By following our instructions, you can resolve the “Unmountable boot volume” issue on your Windows 10 or 11 machine.
1. Restart Your Computer
Restarting a computer will resolve all minor issues with a device on any operating system. As a result, we must try that instance in this case as well.
Like other blue screen warnings, the unmountable boot volume issue is usually not a cause for concern if it occurs only once. Windows will occasionally experience some short-term glitches that will never cause you to panic.
If you get a blue screen with an unmountable boot volume error while working, restart your computer and try again.
The system can detect temporary issues and immediately repair your computer the next time you boot it up. You should be clear if the problem does not reappear.
2. Boot PC in Safe Mode
If restarting the computer does not resolve the issue, the next step in fixing the Unmountable Boot Volume error is to attempt to boot the computer in Safe Mode.
By rebooting your computer and holding down the F8 key repeatedly until the Advanced Boot Options box shows in Windows 10, you can go to Safe Mode.
Holding down the Shift key while selecting the Restart option in Windows 11 will launch Safe Mode. Once in Safe Mode, verify that your machine has properly booted.
3. Boot from Windows Installation Disc
In this step, we’re attempting to boot the PC from the Windows installation media USB because we can’t start Windows normally.
We are hoping you have the same USB. Otherwise, you’ll have to use a different PC to create a Windows installation on a USB drive or DVD.
You’ll be able to use Windows diagnostic tools if you boot from a separate device. Keeping a boot drive is always a good idea.
Windows 10 installation media is required to repair installation files or to perform a clean reinstallation of Windows 10.
Fortunately, the Windows 10 Media Creation Tool simplifies the process of creating Windows 10 installation media. Similarly, the Windows 11 Media Creation Tool is available.
Connect your installation media to your computer and boot from the USB or DVD after you’ve finished creating it.
To accomplish this, you’ll most likely need to change the boot order on your computer, which you can do in the BIOS/UEFI settings.
This Windows installation media is required to complete the other troubleshooting steps listed below.
4. Use the Windows Automatic Repair Feature
Allow Windows to begin booting from the USB drive. The Install Now screen will be displayed.
If you don’t want to reinstall Windows, choose to Repair your Computer in the bottom-left corner. You can use a Windows 10 installation disc to gain access to a variety of repair tools here.
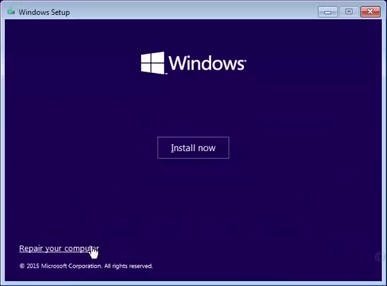
On the next screen, select Troubleshoot to see a list of Advanced Options. Select Startup Repair and Windows 10 as the target operating system (or Windows 11).
Windows will then perform an automated repair, which should resolve your issue. After the installation is complete, exit the installation media and try to restart your computer normally.
If Windows still displays an unmountable boot volume error, proceed to the next step.
5. The Master Boot Record or GPT Repair
The Master Boot Record (MBR) or GPT stores information about the location on your hard disc where Windows is installed and aids in its proper startup.
An unmountable boot volume warning may appear if MBR becomes corrupted. Simply restoring the master boot record will resolve the “Unmountable boot volume” problem.
All you need is a copy of the Windows installation disc and follow the instructions below.
To repair the MBR, reboot from your Windows 10 installation USB and select Repair your computer > Troubleshoot.
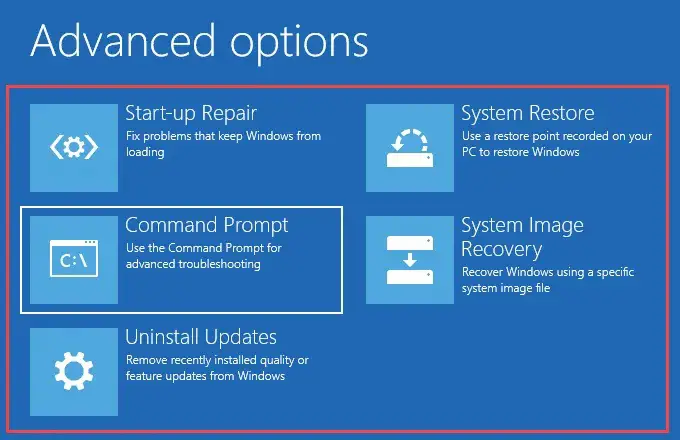
On the Advanced Options window, select Command Prompt. To repair the MBR, type the following command into the Command Prompt:
bootrec /fixmbr
Wait for it to finish before attempting the following instructions one at a time to try additional repairs.:
bootrec /fixboot
bootrec /scanos
Wait for this command to finish before entering the next command.
bootrec /rebuildbcd
To exit the Command Prompt, type exit, and press Enter, followed by a restart of your computer.
6. Execute the CHKDSK Command
If the automated repair and MBR repair did not solve your problem, you should run chkdsk.
This useful Command Prompt application allows you to inspect your hard drive for issues that may be causing the unmountable boot volume warning.
To open a Command Prompt from the recovery menu, follow the steps outlined above by booting from the Windows installation media, then enter the following command:
chkdsk /r c:
The /r flag locates and repairs any bad sectors on your hard drive. If you leave this field blank, Chkdsk will only report any problems it finds.
For the procedure to scan your Windows disc, you must furnish C: (the most common location for it). Replace C: with D: or another letter if you have a different drive name.
When the system reboots, chkdsk may prompt you to run it again. If it does, press Y to confirm and restart the computer.
You might have to wait a while because this takes time. When it’s finished, reboot to see if the problem has been resolved.
7. Perform an SFC Scan
Another important utility that can be used as a last-ditch Command Prompt solution SFC, or System File Checker, looks for and attempts to repair corrupted Windows system files.
If none of the other suggestions have worked, this is worth a shot. Return to the Command Prompt on your recovery drive and enter the following command:
sfc /scannow
Wait for the procedure to complete. It will notify you if anything has been resolved.
After it completes, reboot and try to load Windows again, just as we did with the other commands.
8. Check the Hardware Parts
If you’ve followed all the steps above and still get an unmountable boot volume error every time you boot up, your problem is more serious.
You have two more options for a solution.
To begin, there’s a chance you’re dealing with a hardware issue. Your storage disc may have become corrupted, is failing, or has a faulty connection.
If you’re certain, open your computer (a desktop is easier than a laptop) and double-check that the hard drive connection is securely connected. Check to see if there is any clicking noise.
This issue could also be caused by faulty RAM, so make sure it’s properly installed.
Whether or not the connections appear to be in good working order, you should run some motherboard diagnostic tests to see if a component is malfunctioning.
Replacing it should solve your problem, but if you are unable to change the components yourself, you will need to seek the assistance of a computer specialist.
9. Uninstall Previous Windows Updates
If you encounter the “Unmountable Boot Volume” problem after installing an incremental or feature update, you can undo it.
Select Uninstall Updates from the Windows Recovery Environment. Then, to uninstall the most recent quality update and roll back the most recent incremental update, select Uninstall the most recent quality update.
If that fails, select Uninstall the most recent feature update to remove the most recent major Windows 10 feature upgrade.
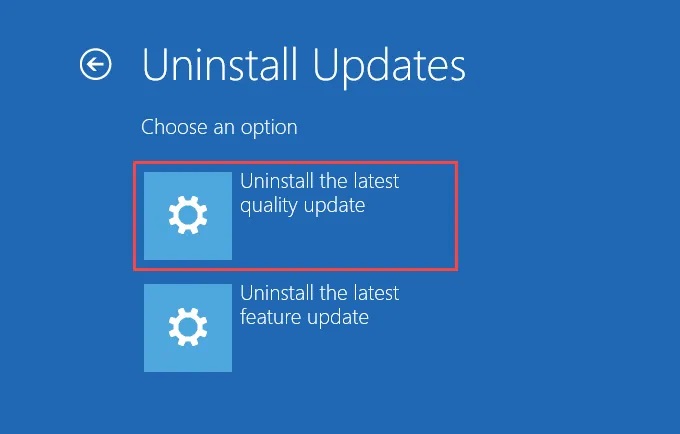
You can use Windows System Restore and System Image Recovery options to restore your machine to a previous state.
You’ll need a previous restore point or a system image backup to use them.
10. Reinstall Windows 10
After you’ve ruled out hardware, your Windows installation may be corrupted in a way that the aforementioned methods can’t repair.
In this case, reinstalling Windows is your only option. This is inconvenient and time-consuming, but it is mitigated by having a backup.
As we did in the previous steps, boot the computer from the installation drive and select the Install Now option.
To perform a clean installation of Windows 10, follow the on-screen instructions.
Conclusion
We’ve discussed a few options for dealing with an unmountable boot volume stop code in Windows 10 and 11.
Your computer’s ability to run Windows 10 or 11 can be seriously hampered by the Unmountable Boot Volume problem.
You can successfully fix this error and get access back to your machine by using the troubleshooting steps provided.
Because file corruption is the most common cause, running the aforementioned scans from a Windows recovery disc should generally resolve the problem.
In the worst-case scenario, you may need to have your hardware repaired or reinstall Windows.
Keep in mind to periodically backup vital data, keep your system updated, and take safety measures to avoid unexpected power outages. It is suggested that you get expert help if you experience persistent problems.
Frequently Asked Questions
Will I lose my data during the unmountable boot volume troubleshooting process?
The reaction is based on the actions taken and the seriousness of the fault. Data loss can be avoided by implementing the given troubleshooting methods.
Why does the Unmountable Boot Volume error occur?
Corrupted data, hard drive problems, or wrong configuration settings are just a few of the causes of the errors that might happen.
Can I fix the Unmountable Boot Volume error without professional assistance?
The offered troubleshooting instructions are user-friendly and may be used by those without technical knowledge, thus the answer is yes. However, it is advised to seek expert assistance if the issue continues.
How can I prevent the Unmountable Boot Volume error in the future?
Future problems may be avoided by regularly upgrading your system, backing up vital data, and avoiding unexpected power interruptions or shutdowns.
Can I fix the error without reinstalling Windows?
Yes, by trying the other troubleshooting techniques listed in the post, you can resolve the issue without reinstalling Windows.
We hope you found this article helpful, and do like and follow us on Facebook and Twitter for regular updates. In addition, we ask that you bookmark this page for future reference.
Sign up for our free newsletter as well to receive fresh information right in your inbox and stay informed technically.
You May Be Interested to Read :
- How to Resolve the Windows 10 System_Service_Exception Error?
- How to Resolve the DISM Error 1910 in Windows 10?
- 6 Simple [Solved] Fixes for the Kernel Mode Heap Corruption Error on Windows 10
- Easy Fix for Windows 10 Action Center Not Opening Problem
- Fixing the Windows Unexpected Kernel Mode Trap Error in 15 Easy Steps