How to Perform Remote Desktop File Transfer in Windows: Stepwise Tutorial
Do you wish to transfer files to a remote desktop far away from you?
Transferring files to a remote server is a fundamental task in today’s digital landscape, and there are various methods to accomplish it.
For example, using File Transfer Protocol (FTP) or Secure File Transfer Protocol (SFTP) or leveraging cloud-based storage solutions like Dropbox or Google Drive
The most secure method for sharing files on a remote desktop is to utilize the Windows Remote Desktop Connection software, although it has certain limitations, such as a lack of advanced functionality and not being available in all versions of Windows.
Here, third-party remote desktop software can help those who desire more functionality or who are unable to utilize the Windows Remote Desktop tool.
Among the many choices available for RDP file transfer, dedicated remote desktop file transfer tools provide the most direct way to move files between your local system and a remote server.
With the intuitive graphical interfaces of these tools, users can easily navigate and manage files on the remote server.
These tools prioritize efficiency, often supporting multi-threaded transfers, error recovery, and queue management.
This post will go over two different methods for transferring data to a remote PC utilizing the Windows Remote Desktop Connection Tool and another excellent third-party program called AnyViewer.
Method 1: Use the Windows Remote Desktop Connection
As we discussed in previous paragraphs, to transfer files to a remote computer, the best and most straightforward method is to use the Windows Remote Desktop Connection program.
This function, however, is only accessible in the Windows Pro and Enterprise versions. As a result, this approach may only be utilized if both the local and remote computers are running Windows Pro or Enterprise, not Windows Home.
You must first enable the remote desktop feature on both the local and distant PCs before you can connect remotely.
To accomplish this, take the steps described below:
Here we have used a Windows 10 PRO PC.
=> Right-click the Windows Start button and choose Settings.
=> Click the System icon in the opened window
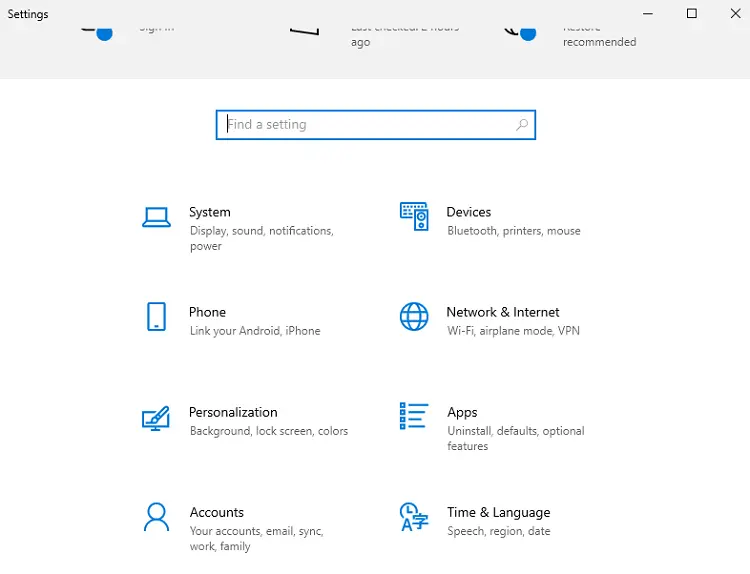
=> From the left pane, select Remote Desktop.
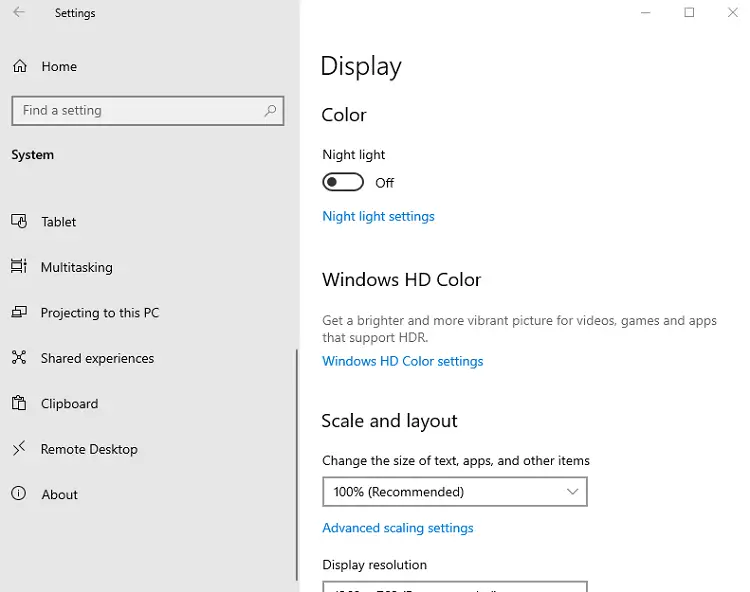
=> Turn on the Remote Desktop toggle.
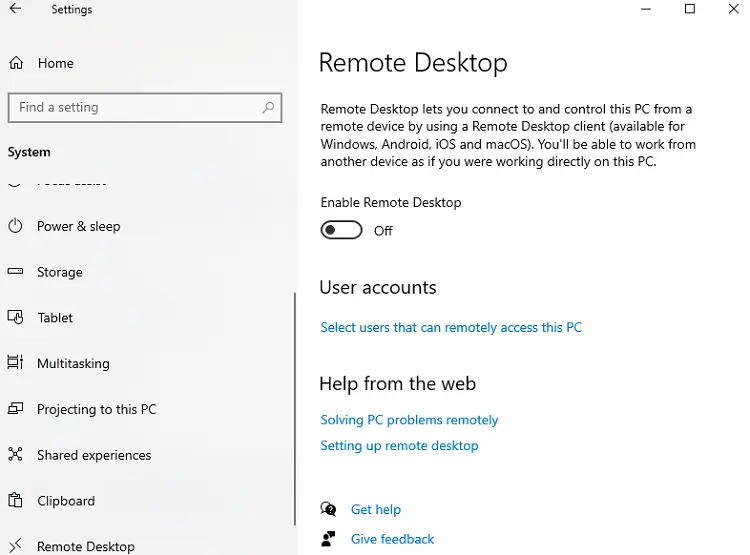
=> Click Confirm in the confirmation box.
The procedure outlined above will enable remote desktop on your PC. After that, the next step is to determine the IP address of the remote desktop.
Here, a person on a distant PC has to obtain its IP address as follows:
=> Launch the Windows Settings app.
=> Select the Network and Internet option.
=> After that, the user must click on Wi-Fi or Ethernet and then on the active connection to see its properties.
=> The user must then locate the IPv4 address in the Wi-Fi properties box and pass on it to you.
You’ll also need to input the username of the PC you’re connecting to, so get it ahead of time from the remote PC.
Once you have both of these pieces of information, proceed as follows to safely transfer files:
=> In Windows Search, type Remote Desktop Connection.
=> Run as administrator by right-clicking the Remote Desktop Connection utility.
=> In the bottom-left corner of the Remote Desktop Connection box, click Show Options.
=> Next, go to the Local Resources tab.
=> Select the More option.
=> Expand all categories by clicking the Plus button, then check the boxes next to the disks or places where you wish to transfer data from your device.
Then press the OK button.
Next, go to the General tab.
Fill in the User name and Computer fields with your information.
After you’ve entered this information, click Connect. Then, in the confirmation window, click Connect once again.
Enter the password for the remote PC to get access.
On the remote computer, launch File Explorer.
Then choose This PC.
You’ll discover the drives you choose to access remotely under Redirected drives and folders.
After accessing your disk, begin transferring files and folders to the remote PC.
However, keep in mind that the file transfer procedure will be slightly slower than the real pace of copy-pasting.
The transfer speed is determined by the speed of your internet connection and the specs of both PCs.
Users running Windows Home edition who do not have access to this Windows Remote Desktop functionality can utilize third-party programs.
Method 2: Use Third-Party Tool for Remote Desktop File Transfer
Although data sharing this way is simple, utilizing a third-party app is still hazardous if you are not choosing the right tool.
Here, we would like to introduce a reliable tool for efficient remote desktop file transfer.
Best Free Tool for Remote Desktop File Transfer on Windows
AnyViewer is free remote desktop software that excels at facilitating file transfer capabilities.
It’s renowned for its ease of use and robust functionality, making it a preferred choice for individuals and businesses alike.
Whether you need to share files with colleagues, clients, or friends, AnyViewer simplifies the process.
It offers a seamless, secure, and efficient way to transfer files between connected devices, transcending geographical boundaries and network restrictions.
Let us go through some of the unique features that AnyViewr has.
Swift transfer speed: AnyViewer is backed by a proficient technical team, ensuring rapid file transfers between remote desktops with speeds of up to 10 MB/s.
Enhanced security: Prioritizing data security, AnyViewer employs end-to-end ECC encryption to safeguard your files and folders from unauthorized access.
Effortless setup: AnyViewer requires no intricate configuration, even when connecting computers on disparate networks.
How to use AnyViewer for Remote Desktop File Transfer
To transfer files to a remote desktop via AnyViewer, follow these steps:
Step 1: Begin by downloading, installing, and launching AnyViewer 3.0 or a later version on both of your Windows computers.
Step 2: On your local computer, navigate to the login screen and click “Sign up” if you haven’t already created an account.
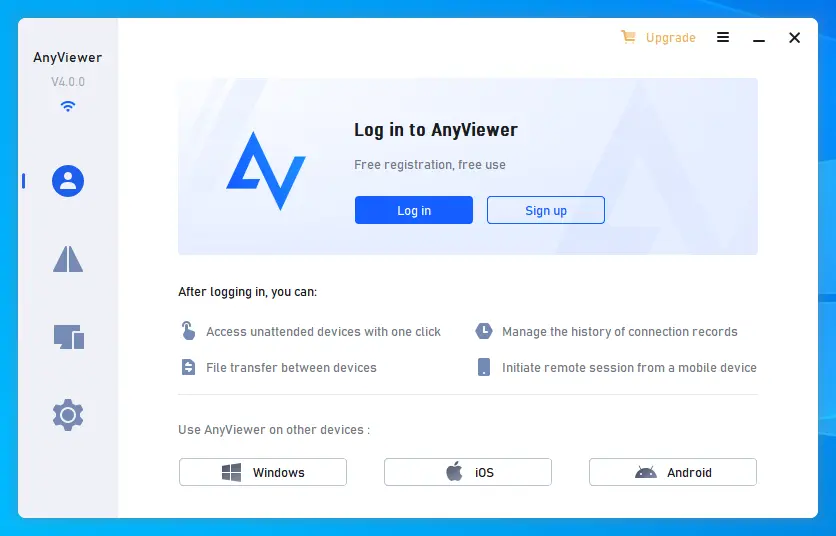
Step 3: Upon successful login, AnyViewer will associate your device with your account.
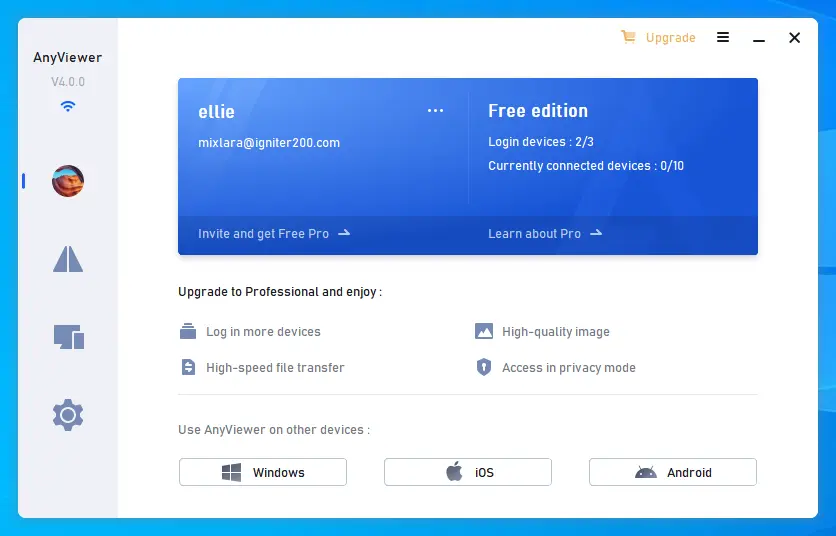
Step 4: Ensure that you log in to the remote computer using the same AnyViewer account you used on the local computer.
Step 5: On the local computer, go to the “Device” tab, select your desired target computer, and click “File Transfer” to initiate the file transfer process between the local and remote computers.
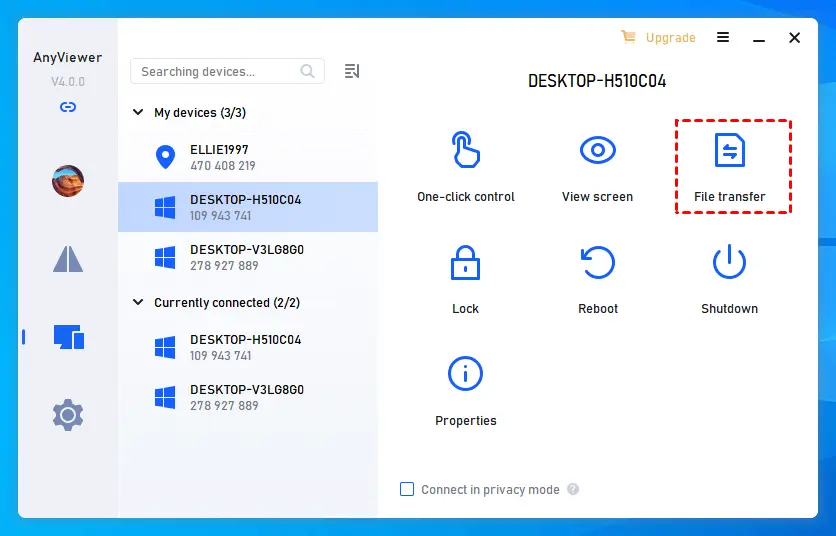
Pro Tip: Optionally, you can utilize “one-click control” for unattended remote access to the remote computer, granting you full control as if you were physically present. After establishing the connection, you can access the “Files” button in the menu bar for file transfers.

Step 6: A “File Transfer” dialog box will appear, displaying the paths of both the local and remote computers. Simply select the desired files and use the arrows to transfer them between devices.
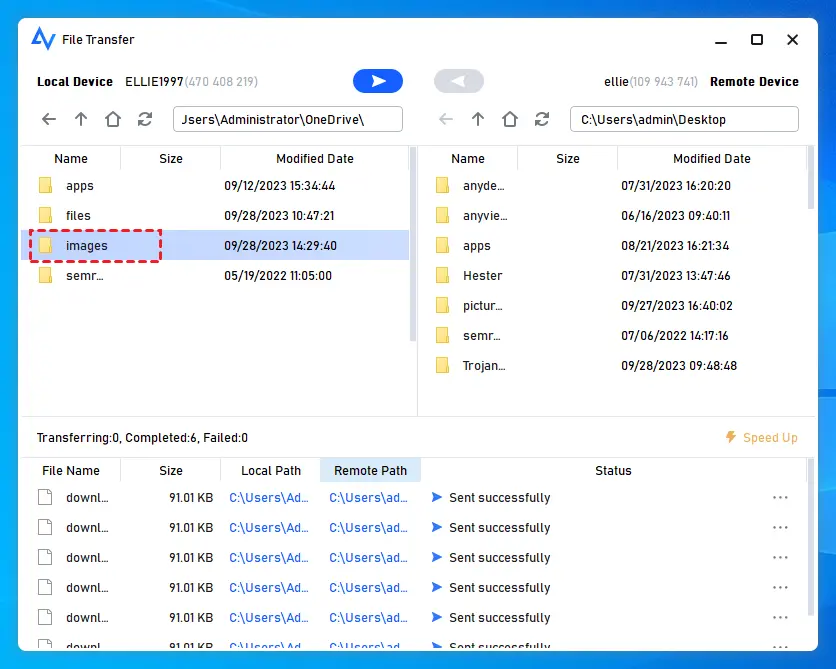
Note: Consider upgrading to a Professional or Enterprise plan for additional benefits, including a maximum file transfer speed of 10 MB/s, support for 5 threads of file transfer, unlimited simultaneous file transfers, and a maximum file size of 1 TB.
Key Considerations for Selecting Remote Desktop File Transfer Tools
When choosing tools for remote PC file transfer, here are three factors that you need to take into consideration:
- Size limitations. The size of the files you intend to transfer plays a pivotal role in the tool selection process. Some tools may have restrictions on the maximum file size they can handle. Understanding these limitations is crucial to ensuring your files can be transferred without interruption.
- Speed constraints. The speed at which your files can be transferred is another critical consideration. Different tools may offer varying transfer speeds based on factors such as your internet connection, server location, and the tool’s efficiency. In some cases, you might need to transfer files urgently, making speed a top priority. Assess the data transfer rates provided by the tools you’re considering to ensure they align with your time-sensitive requirements.
- Network restrictions. The network environment in which you operate can greatly influence your choice of a file transfer tool. Many organizations have stringent network security measures in place, which may affect the tools you can use. Ensure that the tool you select complies with your network’s security protocols and that it can effectively navigate firewalls, proxy servers, and other network obstructions.
Conclusion
Hopefully, this tutorial will assist you in sharing data safely between your local device and a distant PC. So you won’t have to transfer data to the cloud, putting its security at risk, and then share it.
The procedures described in the article will also make the sharing of data simpler. As we know remote desktop file transfer is a critical operation in today’s digital landscape, and dedicated tools like AnyViewer for Windows provide an efficient solution.
It offers rapid file transfers, robust security with ECC encryption, and a user-friendly setup. Its steps for initiating file transfers are straightforward, and it even allows unattended remote access for full control.
This tool simplifies the process, making it ideal for individuals and businesses looking to transfer files securely and swiftly between connected devices.
Please share this article with your friends and relatives if you find it useful.
We also ask that you bookmark this page for future reference, as we are constantly updating our articles with new information.
Sign up for our free newsletter as well to receive fresh information immediately in your inbox and keep technically up to date.

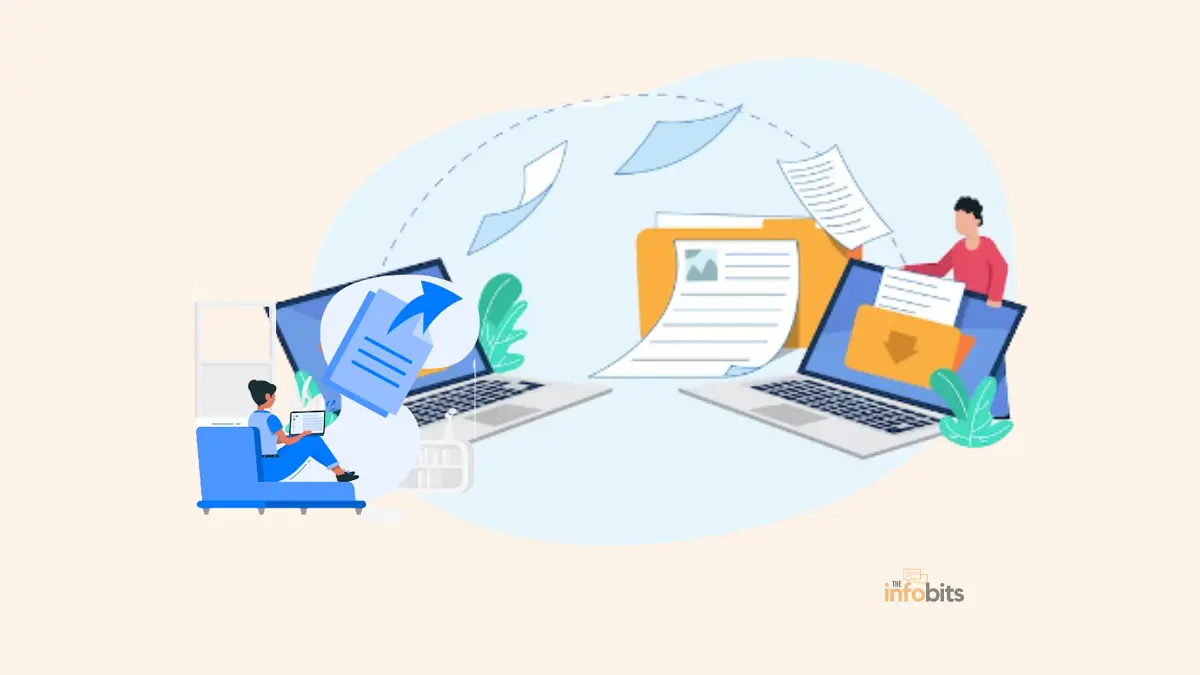
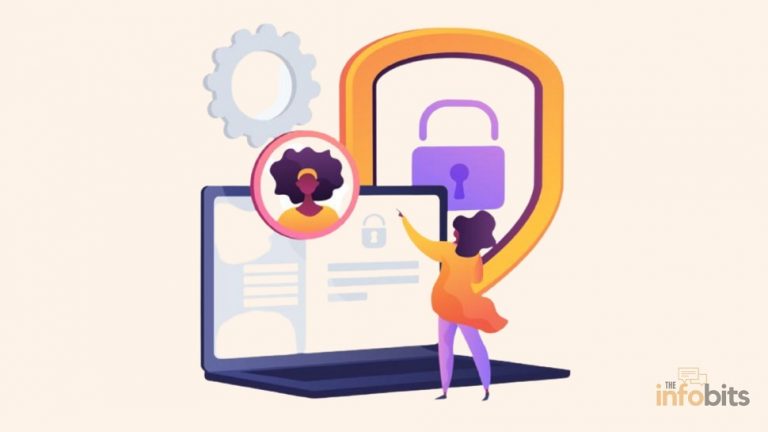
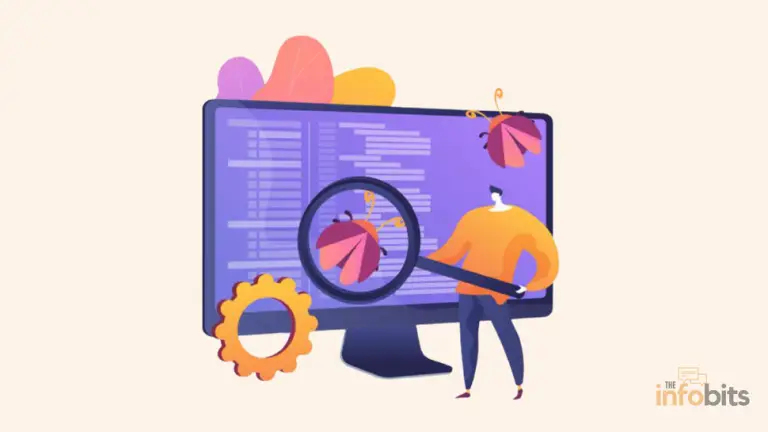

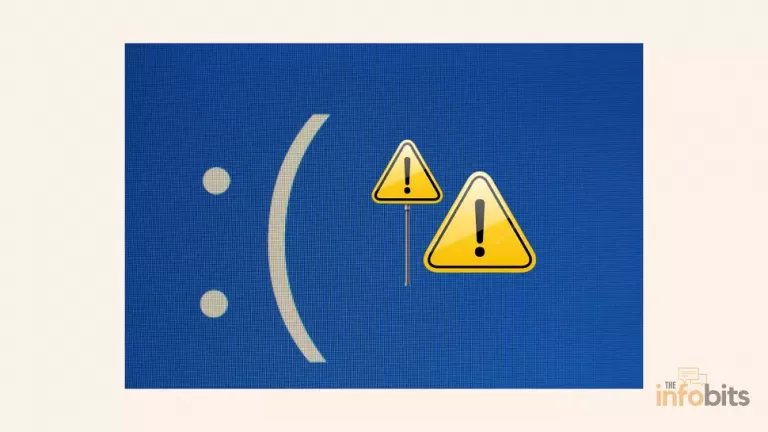
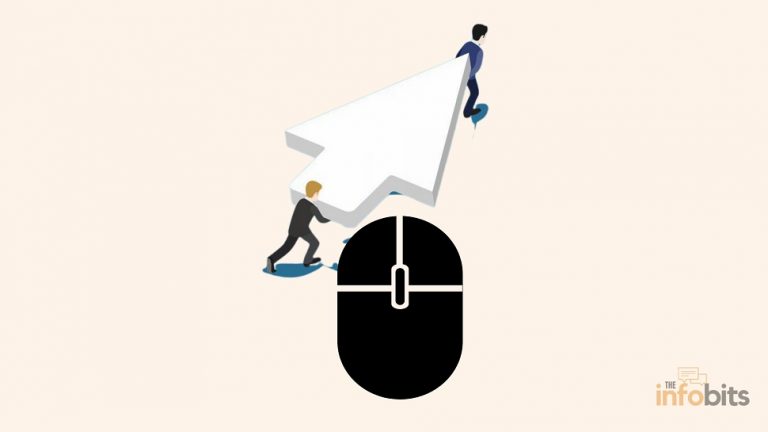
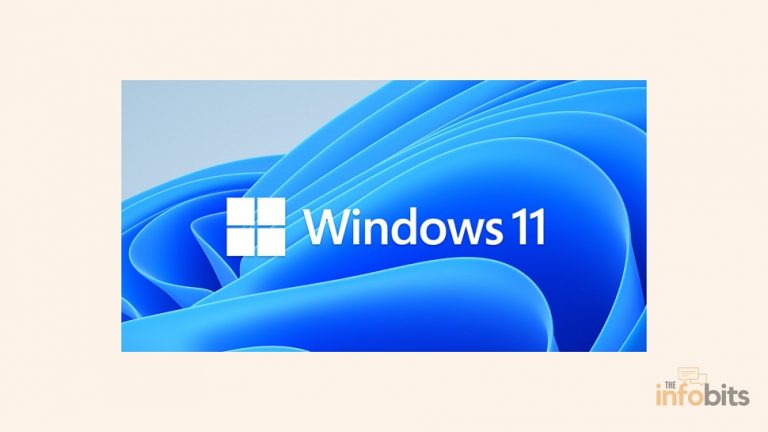
This is a great tutorial! I’m new to remote desktop and this was very helpful.