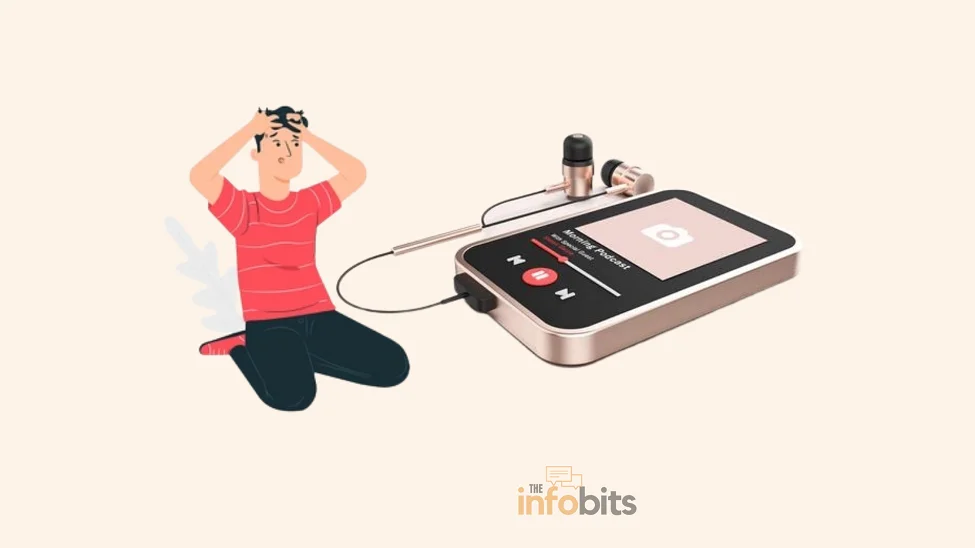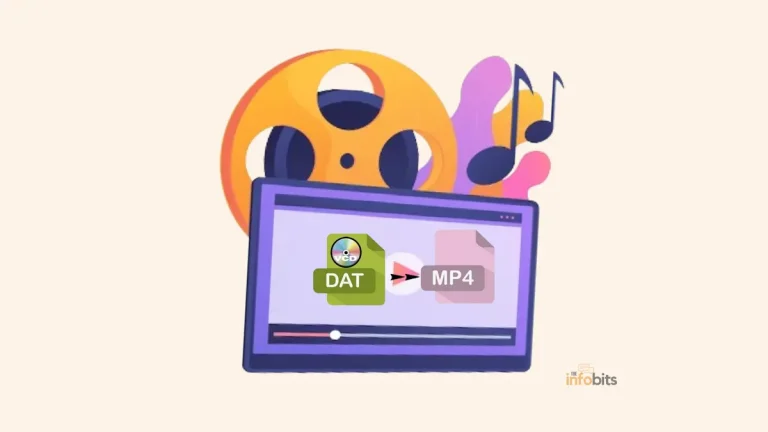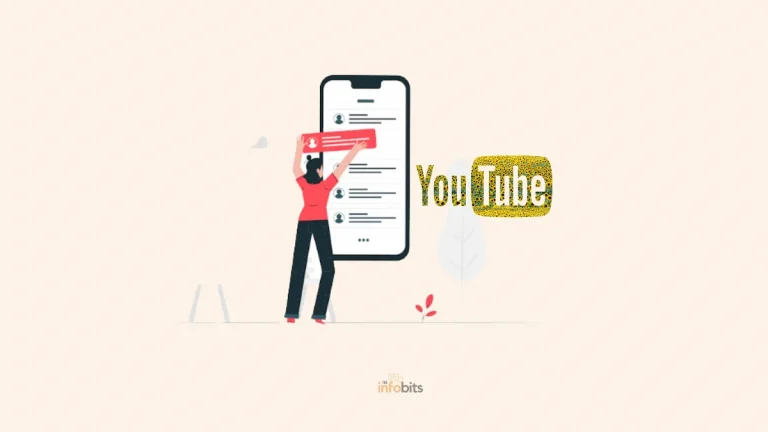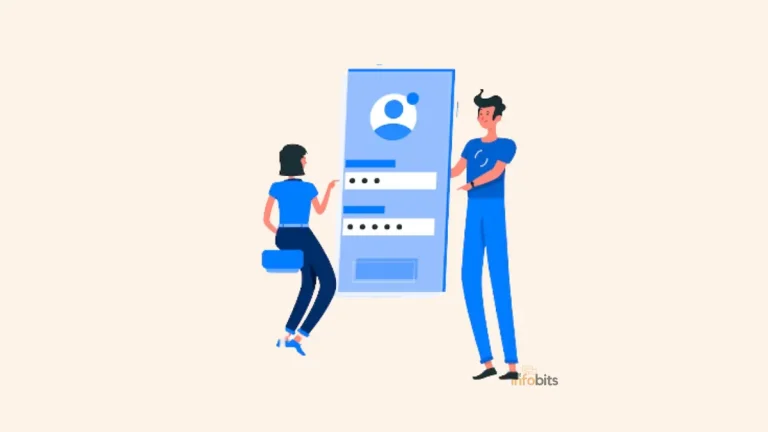Spotify Can’t Play Current Songs: Why Spotify Isn’t Playing Songs
What to do when you’re listening to some of your favorite songs on Spotify and the music suddenly stops and displays the error “Spotify can’t play current song,” “Spotify can’t play this right now,” or anything like that.
Why is Spotify not playing songs?
There are several causes for these problems, as well as some quick and simple fixes.
However, just like any other piece of software, you’ll occasionally run into problems in Spotify where it just won’t operate.
Here’s how to address underlying issues with Spotify settings, your subscription status, or app malfunctions by troubleshooting this frequent Spotify error.
You’ll be able to have your songs back up and running in no time.
Depending on whether you’re having trouble with Spotify on the desktop, the Spotify mobile app, or the Spotify web-based app, there are a few things you may do to repair Spotify song-playing problems.
Solutions for Spotify Can’t Play Current Song Error
To check if a troubleshooting activity fixes the problem of Spotify not playing songs, try it out.
1. Restart Spotify
If Spotify can’t play the current song, restarting the app is the best solution. It aids in forcing you to establish a fresh connection to Spotify’s servers.
The Spotify app may have stalled or experienced an unexpected malfunction. Close and reopening Spotify is the easiest solution to try.
To exit in Windows, go to File > Exit. To close the app on a Mac, go to Spotify > Quit Spotify.
Close and reopen the Spotify app on your mobile device. Restart your browser if you’re using the Spotify web app service.
2.Log Out and Then Back into the Spotify App
If restarting Spotify doesn’t work, try logging out and then back in again.
If you’re using Spotify on a computer, go to the top right and click the dropdown arrow next to your name, then Log Out.
After you’ve logged out, try logging back in to see whether the problem has been resolved.
Select Settings (tool icon) on the Spotify mobile app, hit your profile, and then Log Out. Re-enter your username and password to check if the problem has been solved.
Select your profile and then Log Out of the Spotify web app. Re-enter the site with your credentials to see whether the problem has been resolved.
3. Examine Your Internet Connection
Your internet connection might be problematic at times. Spotify might not function properly because of a broken cable or a lost Wi-Fi connection, for example.
Double-check that your connection is up and running. You won’t be able to play the music you’re attempting to play if Spotify can’t connect to its servers.
If you’re having trouble connecting to the internet, you may need to transform your phone into a Wi-Fi hotspot and utilize your mobile data connection instead.
Related: What Should Do If Your Internet Access Is Blocked or There Is No Internet Connection?
4. Reboot Your Device
Try restarting your computer if you’re getting a song-playing problem whether using Spotify on the desktop or the Spotify online app.
Restarting your computer may resolve underlying issues with your operating system that are impacting Spotify and provide a fresh environment for the music app.
The same solution can be applied in the case of the Spotify mobile app.
5. Try Playback on Another Device
Problems with playback can sometimes be traced back to your device. If you’re experiencing problems listening to music on Spotify, make sure you’re using the right device.
You may also use these methods to “reset” your Spotify playback and resolve any issues that are difficult to pinpoint.
For example, if you’re listening to Spotify on your phone but want to listen to it on your PC, you’ll need to change the device.
This only works if you log into both Spotify applications (on PC and mobile) with the same Spotify account.
On a desktop, hit the device icon in the bottom-right corner (next to the volume bar). Select your chosen playback device from the selection.
Start playing music on a mobile device, then hit the device icon in the bottom menu bar. Select your device from the Select a device list on the menu.
6. Update Spotify App
Strange problems and issues may occur if your Spotify app is outdated. To manually update Spotify, follow these steps:
Desktop App
Launch the Spotify desktop application.
From the top menu bar, go to Spotify > About Spotify.
Spotify will notify you what version of the app you have and whether or not an update is available. If an update is available, choose Update Now.
You’ll notice a message stating that Spotify has been updated successfully and that you must restart to finish the installation. Close the window and restart your computer.
Mobile App
To enable automatic updates on an iOS device, go to Settings > iTunes & App Store > Updates and turn it on.
Open the Google Play Store on your Android smartphone. To locate Spotify, use the search box. Check Auto-update by tapping the three vertical dots in the upper right corner.
Manually update your Spotify mobile app if you don’t have automatic updates set on.
7. Disable High-Quality Streaming
If you change your membership level from a Premium account to a free ad-supported account without changing the option to stream high-quality music, you may experience problems and troubles.
Only premium users get access to the highest-quality playback. If you’re using the Spotify free online app, there’s no way to change the quality of the music.
Check to see whether you’re trying to listen to Spotify in offline mode, which is only available to Premium subscribers. This might potentially result in music playback issues.
Change Streaming Quality on the Spotify Desktop App
Open Spotify on your computer and click the dropdown arrow next to your name in the upper right corner.
Make a selection of Settings options.
Select Automatic or decrease the quality to anything lower than Very High under Music Quality.
Change Streaming Quality on the Spotify Mobile App
Open Spotify and go to Settings.
Music Quality should be tapped.
Choose Automatic or a quality that isn’t as high as Very High.
Any changes you make are automatically implemented. After you’ve applied the fix, play your music again to see whether the playback difficulties have been resolved.
If they aren’t, try repeating the steps above to alter the quality setting to see if it fixes the problem.
8. Clear the Cache of Offline Songs
This problem can also be caused by local file corruption in some rare cases. In most situations, the problem is caused by an accidental system outage when Spotify is transferring music files to local storage.
When the user tries to play some tracks, they may become unplayable, resulting in the ‘Can’t play the current song’ error.
If this scenario applies to you, follow these steps to resolve the problem:
Open the Spotify app and go to Settings from the dropdown arrow.
Move to Show advanced settings options in the Settings menu.
Offline Storage options are available in the advanced settings options. You can get the location of offline Spotify songs from this section.
After closing the Spotify app, launch File Explorer. Go to the offline storage folder and delete everything.
Restart the Spotify app to see if the error occurs again.
9. Ensure Sufficient Storage Space in Your Device
You may have run out of storage space on your device if you’re a Premium member who uses the offline mode. Spotify advises that you have at least 1 GB of free space available for download.
Toggle off Show Local Files in Settings > Local Files on the desktop app to remove downloaded files from Spotify.
Try freeing space in your internal storage on a mobile device, or go to Settings > Storage and click Delete Cache.
10. Disable Hardware Acceleration
On the desktop, using the hardware acceleration option with Spotify helps older hardware to perform well.
Toggling on this setting, on the other hand, may result in a bad listening experience, as songs may skip, lag, or not play at all. This function can be turned off to fix song-playing issues.
Launch Spotify on your PC and click the dropdown arrow next to your name in the upper right corner.
Go to Settings
Select Show Advanced Settings from the drop-down menu.
Turn off hardware acceleration in Compatibility.
Restart the Spotify app to see whether the issue has been resolved.
11. On or Off Crossfading Feature
Crossfading may make transitioning between tracks more enjoyable, but if you’re having trouble using Spotify on the desktop, consider turning this function on or off.
Open Spotify on your computer and click the dropdown arrow next to your name in the upper right corner.
Go to Settings
Select Show Advanced Settings from the drop-down menu.
Toggle Crossfade tracks on or off in the Playback area. Set the timer to zero (0) seconds if you’re switching it on.
Restart Spotify to check whether the issue has been resolved.
12. The Song You’re Looking for Isn’t in the Playlist
The music track might be removed from the playlist.
If you have a local download of a playlist and it doesn’t sync properly when a song is removed from the Spotify database, you’ll run into this problem.
Allow Spotify to display unavailable tracks to determine whether the errored song has been removed.
Open Spotify on your machine and click the dropdown arrow next to your name in the upper right corner.
Go to Settings.
Toggle on Show unavailable tracks in playlists under Display Options. Resync your local files to erase the newly deleted song if the song has been removed.
Related: How to Hide or Unhide a Song on Spotify
13. Reinstall Spotify
Spotify may be uninstalled and then reinstalled to remove any damaged files that may cause problems.
After reinstalling the program, you’ll need to redownload any previously downloaded music or podcasts.
14. Download Songs
If you’re still experiencing trouble, you may manually download the music to avoid having to stream it over your internet connection by downloading the album or playlist that contains the song.
This only works if you’re a Spotify Premium member, so if you aren’t currently, you’ll need to upgrade your account first.
Find the playlist containing the music you wish to save on Windows or Mac. To download it, go to the top of the page and click the Download button below the playlist name and information.
Similarly, you may download an album or playlist including your song on your mobile device. To download the music to your smartphone, find the playlist in the app and hit the Download option.
This Spotify streaming problem should no longer occur once the tracks have been stored, allowing you to resume playback without interruption.
Conclusion
To summarize, experiencing playback errors on Spotify can be irritating, but with the appropriate troubleshooting procedures, you can solve these issues and resume uninterrupted music streaming.
You may address the issue when Spotify is not playing songs head-on by following the options suggested in this article, such as cleaning cache and data, updating the program, improving your internet connection, and removing battery optimization settings.
You can figure out why Spotify isn’t playing songs by following the steps outlined above.
If all else fails, please contact Spotify support for more assistance. So, solve the Spotify playback issue and prepare to jump around to your favorite music without interruptions. Enjoy listening!
Frequently Asked Questions
Why is Spotify unable to play the current song?
There might be several causes for Spotify’s inability to play the current music. A bad internet connection, an outdated software version, a broken cache, and data, or battery optimization settings interfering with playing are all common culprits. You can use the relevant troubleshooting methods after recognizing the exact issue.
How can I clear cache and data on Spotify?
The procedure of clearing cache and data on Spotify varies based on the operating system of your device. For Android devices, go to the app settings, then pick “Storage,” then “Clear Cache” and “Clear Data.” To delete the cache and data on iOS devices, uninstall and reinstall the app. After reinstalling, remember to log in again.
What should I do if my internet connection is causing playback issues?
There are a few measures you may take if your internet connection is experiencing playing troubles on Spotify. To begin, make sure you’re connected to a solid and dependable Wi-Fi network, or try switching to another network. Check your signal strength and possibly change your network settings if you’re using mobile data. Additionally, adjusting your router settings and connecting using Ethernet rather than Wi-Fi can assist in enhancing playback stability.
How do I contact Spotify support for assistance?
If you’ve performed all troubleshooting options and are still unable to resolve the Spotify playback issue, contact Spotify support. You may contact Spotify through email, live chat, or social media platforms by visiting the Spotify website and navigating to the help area. Give them specifics about your problem, and their support team will assist you further.
We hope you found this post informative, and do like and follow us on Facebook and Twitter for regular updates.
We also ask that you bookmark this page for future reference. Sign up for our free newsletter as well to receive fresh information immediately in your inbox and keep technically up to date.