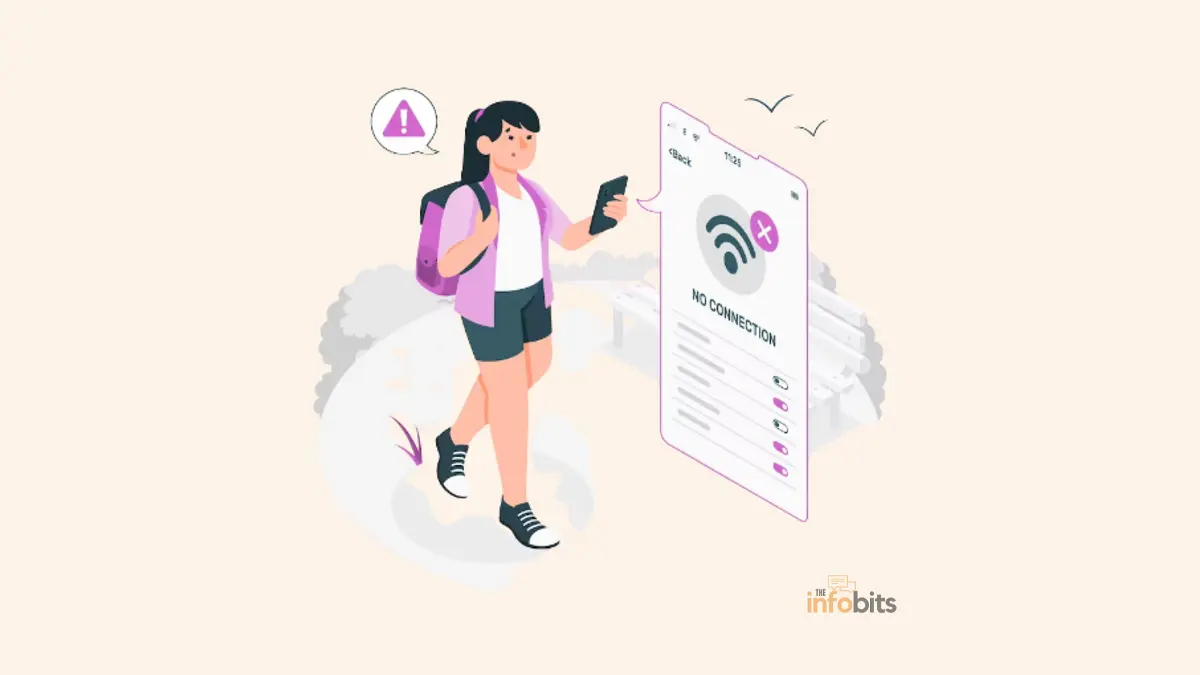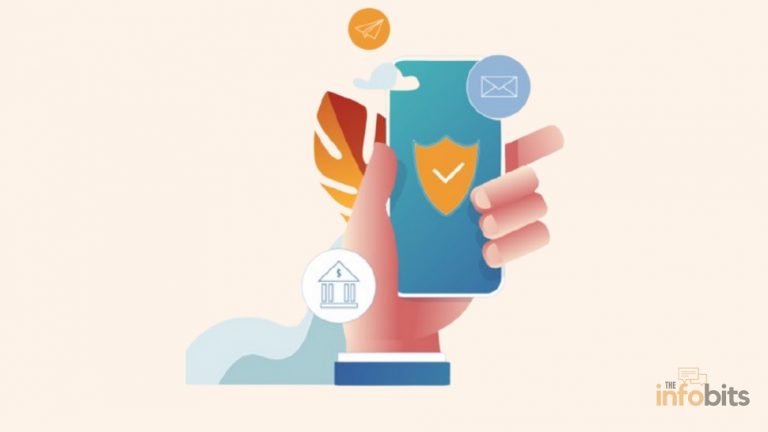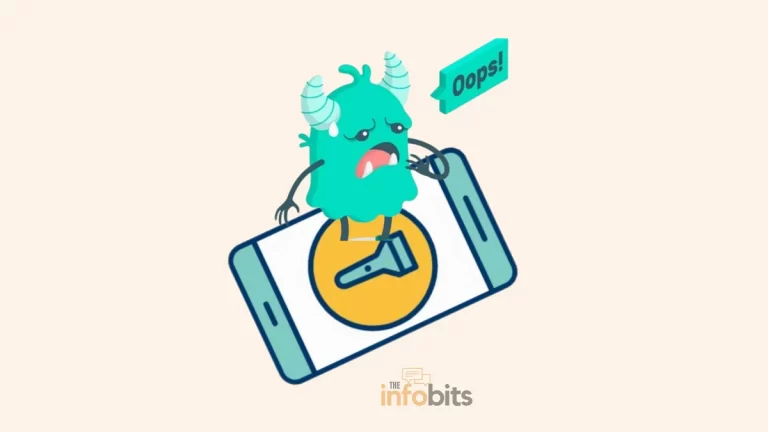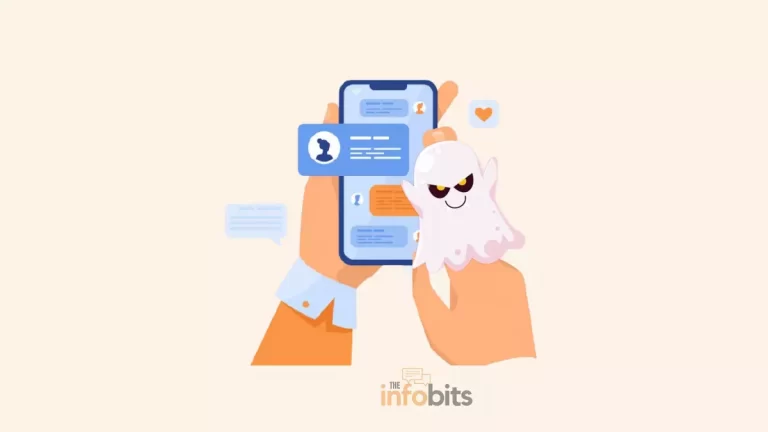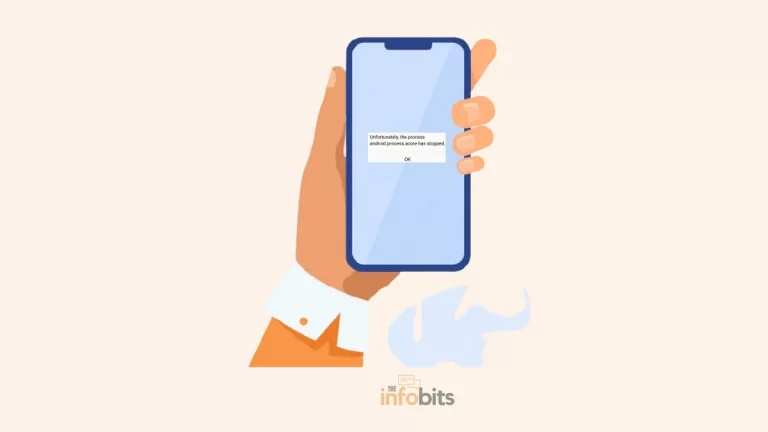How to Fix the ‘Mobile Network State Disconnected’ Error?
Mobile phones have become essential to our daily lives in the modern digital age. We’d want to stay linked via our mobile phone.
For most people, a single moment of disconnection from the cell network is quite inconvenient.
What is the mobile network state?
The mobile network state is the status of our phone that tells us whether or not the phone is connected to a mobile network.
A mobile network service state of out of service means that your mobile connection is not in the network.
You may have observed the “mobile network state disconnected” problem from time to time. Have you analyzed what this error means and why it occurs?
Another similar error of ‘SIM not provisioned’ has also been discussed earlier.
In this article, we will try to tackle the above questions as well as provide a solution to this ‘mobile network state disconnected’ problem.
What Does “Mobile Network State Disconnected” Mean?
Android Mobile Network State Disconnected problems are common.
When your SIM card fails to register on the mobile network, you will frequently receive the “Mobile Network State Disconnected” message.
In most circumstances, this will result in the network symbol icon on your phone’s user interface disappearing.
When the SIM card registration fails, the mobile network state is disconnected and the subscriber is unable to make calls, send SMS messages, or even access the mobile internet.
If you have an iPhone, you will not have such a problem when utilizing the mobile network.
You can easily address this problem by using the solution techniques we’ve discussed here.
Why the “Mobile Network State Disconnected” Error Occurs?
Based on our observations, the problem is caused by a network conflict between the SIM card and the network connections.
We will go over the potential problem in depth.
Assume we’re using a 3G SIM card on a 4G/5G-capable mobile or smartphone, and your carrier supports all networks in your area, including 3G, 4G, and 5G.
Thus, in this scenario, because your carrier and mobile device support 4G and 5G networks, the SIM-supported network (3G in our example) on our smartphone will attempt to connect to the 4G or 5G network because the network connection priority is always set to 4G or 5G by default.
But, when it attempts to connect to a 4G or 5G network, it will encounter a network conflict since the 3G SIM card in your device is not capable of connecting to an unsupported 4G or 5G network.
The reality is that, while the device can connect to 4G and 5G networks, the SIM card we’re using will only connect to 3G networks, not 4G or 5G.
This conflict is the source of the network problem, and you may receive the Disconnected Mobile Network State error.
How to Fix the “Mobile Network State Disconnected” Issue?
We’ve found that the mobile network status disconnected’ problem usually arises when your mobile device fails to connect to your cellular network.
Here are some troubleshooting and resolution methods you may consider trying out.
1. Enable and Disable the Flight Mode
The “Mobile network state disconnected” problem can be resolved by turning off and on your mobile device’s network connections.
This mobile network disabling or enabling is accomplished by enabling or disabling the phone’s flight mode.
When you enable flight mode, your device’s wireless network connections are all terminated.
After the flight mode is turned off, the network connections are restored.
This procedure will usually solve your problem.
2. Restart Your Mobile Phone
If you use a digital device daily, you may be aware of the need to restart the device to troubleshoot tiny flaws in the device’s routine operation.
When you see the “Mobile Network State Disconnected” error, you may also try restarting your device.
This is the simplest method for repairing minor bugs and malfunctions in your device. It is a one-stop solution for common errors and issues.
When you restart your phone, it will dismiss all open apps that may be creating issues, which may help you solve network connection or other related issues.
3. Insert SIM Card Properly
If none of the aforementioned ways work, you may suspect that your SIM card is malfunctioning.
You can resolve the issue by removing the SIM card from your phone and reinserting it.
This procedure will address your problem if it results from incorrect SIM insertion.
4. Ensure That You Have Proper Network Coverage
Don’t forget to check that your mobile device is in network range and your provider’s connection is available in your area.
You may check your cellular network’s coverage by calling your service provider or visiting their official website.
5. Use a SIM Card from Any Other Network
If the problem persists after restarting the phone and reinserting the SIM card, you should check to see if your handset is functioning correctly.
The best approach to finding it is to insert and test a SIM card from another carrier. If the mobile state is connected, you may validate that the handset is operational and that your first SIM card is faulty.
Then, before proceeding, it is best to change the SIM card and use a new SIM to address the issue.
If you’re using a 5G or 4G-enabled smartphone, try to avoid using a 3G SIM, especially if your region has 5G or 4G network coverage. For improved connectivity, choose a 5G or 4G SIM card.
If the second SIM card also displays a connection issue, you can try the remedies suggested below.
6. Reset the Network Settings
If none of the aforementioned techniques work for you, you may resolve the network connectivity issue by resetting the network settings on your mobile device.
Resetting the network is a means of starting over. It can repair certain improper network settings and restore all network-related functionality to their default settings.
The optimum solution to nearly all network-related difficulties is to reset the network on your mobile device.
The advantage of resetting the network alone is that it does not do a factory reset on the phone. Instead, it will delete all network settings from the phone.
The following are the particular procedures to reset the network settings:
The exact procedure may differ based on the Android phone you use, but the core procedure remains the same.
► Go to Settings on your device and choose Connection & sharing.
► Choose Reset Wi-Fi, mobile networks, and Bluetooth.
► Select the SIM card to reset and tap on Reset Settings to confirm your option.
You may be required to input some details for authentication and then follow the onscreen instructions.
Following that, your mobile device’s network will be reset, and you may check to see if the problem has been resolved.
If the network troubles persist, you can attempt the troubleshooting procedures listed below.
7. Set the Network Priority to 3G
We’ve already identified that the primary cause of this problem is a network conflict between the 3G SIM in the 4G/5G-enabled mobile device and the 4G/5G network connections.
In this solution step, we must change the network priority from 5G or 4G to 3G.
As you are using a 5G/4G equipped handset, the network priority will be in the order of 5G/4G/3G/2G.
This indicates that the device will have the 5G/4G/3G/2G priority by default, which means that the mobile will look for 5G first, and if no 5G is available, it will look for 4G, then 3G, then 2G.
In this case, the 5G/4G-enabled device will attempt to connect to the 5G/4G network, but the 3G SIM will deny the connection, resulting in the error.
Change the network selection priority to 3G/2G, and the device will ignore the 5G/4G networks in favor of 3G and 2G. In most circumstances, this will solve the problem.
8. Disable the Security Apps
Certain Android security apps, such as Mobile Antivirus and anti-malware apps, cause various forms of conflicts with the operating system.
Several of these apps may also interfere with mobile network connectivity. Some security apps may occasionally block or change network settings, preventing low signal reception.
If you are using such an app on your phone, consider disabling it and checking the health of your network connection.
If disabling the security app resolves the connectivity issue, you can permanently uninstall the troublesome application.
9. Reset the APN Settings
The APN (Access Point Name) settings contain all of the information required to establish data communications with your device.
To fix the issue, you can reset the APN settings. Resetting the Access Point is another troubleshooting approach for most Android phones with Mobile State Disconnected issues.
► In Settings on your phone, choose SIM cards and then Mobile Networks.
► Select the SIM card for which you want to reset the APN settings
► Click “Access Point Names” and choose “Reset” to reset the APN settings.
After completing the preceding procedures, restart the device to see whether the Cellular Network State Disconnected issue has been fixed.
The here as well particular technique may differ based on the Android phone you use, but the core procedure remains the same. For more details, you can refer to this article.
Conclusion
The solutions discussed above can assist you in resolving your connection issue; all you need to do is follow the instructions.
We guarantee that the remedies will work for you the next time you encounter the “Mobile Network State Disconnected” issue.
The mobile connection status issue may not occur for any particular device or operator.
If you have followed the procedures above and the problem persists, we recommend contacting your mobile service provider.
Check that your handset is operational before calling the service provider.
Frequently Asked Questions
What is the mobile network service state?
The mobile network state is a sign on the mobile devices that indicates whether the device is connected to a telecom carrier’s network.
Please share this article with your friends and relatives if you found it useful.
We also ask that you bookmark this page for future reference, as we are constantly updating our articles with new information.
Sign up for our free newsletter as well to receive fresh information immediately in your inbox and keep technically up to date.