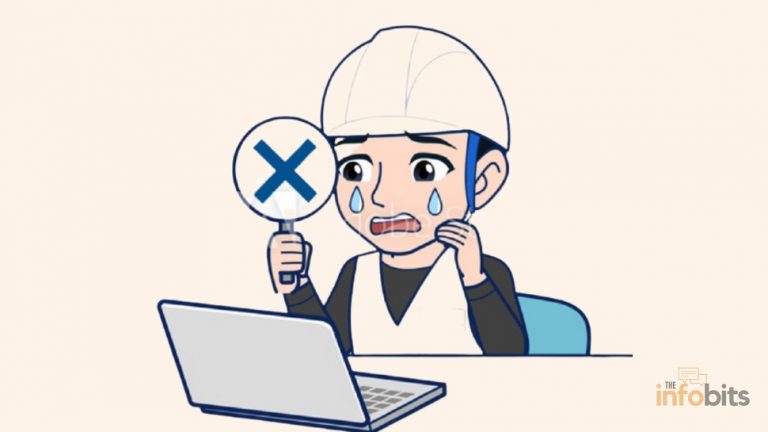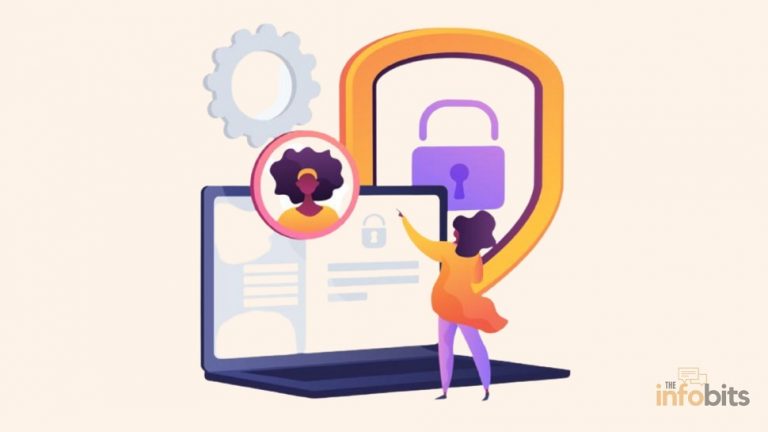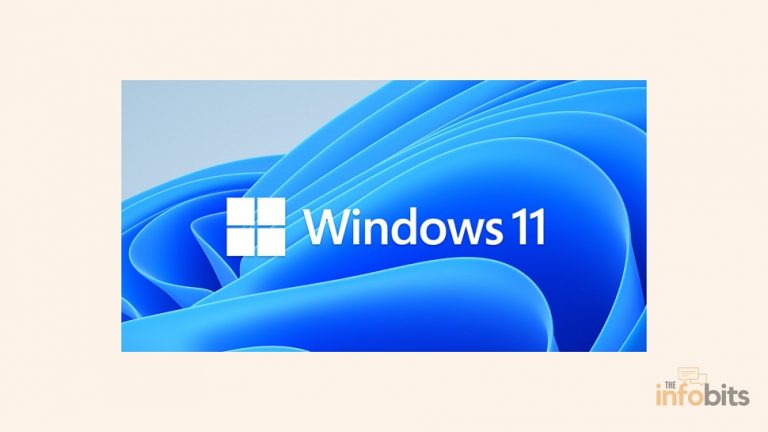How to Fix the “Wi-Fi Doesn’t Have a Valid IP Configuration” Error?
Are you getting the .” Wi-Fi doesn’t have a valid IP configuration” error in Windows 10? This problem is daunting because it prevents you from accessing the internet.
Here’s how to reconnect to the internet after receiving the “Wi-Fi doesn’t have a valid IP configuration” error message on your computer.
This issue usually indicates a problem with your device’s IP system settings, which prevents it from receiving a legitimate IP address and making a successful connection.
There are, however, several troubleshooting procedures and solutions that can assist in resolving this problem and restoring your Wi-Fi access.
We’ll explain why you’re getting the message that your Wi-Fi configuration is invalid and how to fix it so you can reconnect.
Why Wireless Network Connection Doesn’t Have a Valid IP Configuration?
Before we get to the solutions, it’s important to understand why this error occurs in the first place. In summary, when you connect to Wi-Fi, the router assigns an IP address to your computer so that it can connect to the internet.
If your IP configuration is incorrect, your computer and router will be unable to connect. For example, your machine may attempt to use an IP address that the router does not anticipate.
This prevents you from connecting to the internet and results in the error “Wi-Fi doesn’t have a valid IP configuration.”
Let’s look at how to solve this issue.
1. Reboot Your Computer
As you may be aware, restarting the machine is the simplest and most efficient way to resolve the vast majority of problems on computers running any operating system.
As a result, restarting your computer should always be the first step in troubleshooting any issue. This has a high probability of resolving the problem in a matter of seconds.
As passionate Windows users, we are well aware that the vast majority of Windows problems can be resolved simply by restarting our computers.
Related: How to Resolve the Windows 10 System Service Exception Error?
You may be receiving the error “Wi-Fi does not have a valid IP configuration” as a result of a temporary minor glitch. Before proceeding with more detailed troubleshooting, you can perform a quick reboot to restart from the beginning.
If the error persists after rebooting, proceed to the next step.
2. Restart Your Router and Access Point
Because this error is usually caused by incorrectly configured device configurations, restarting the router is unlikely to help. If you’re experiencing network problems, try restarting the router as a first step.
Another simple solution for networking issues is to restart the wireless router. Because this error occurs when the router attempts to assign an IP address to your device, a problem may have occurred.
A quick router restart, similar to rebooting your computer, will clear out any temporary bugs and allow it to start over.
If you are not using the router’s built-in access point, you must restart the access point device in this context as well.
If you still can’t connect to the internet after performing a complete power reset on all of your devices, we’ll move on to the next stage.
3. Change the SSID and Password of the Wi-Fi Connection
If restarting the router does not resolve the issue of Wi-Fi not having a valid IP configuration, change the Wi-Fi SSID and Password in your router settings.
To obtain access to the router’s settings, you must first know its IP address, password, and username. All of the information may be found on a label somewhere on the router.
If you have never altered this information, use it.
- Enter the IP address into a new browser tab and hit Enter.
- Enter the username and password for the router management panel.
- You can locate the SSID and password for your Wi-Fi connection by going through the router settings. Here you may change the SSID and password.
- After that, save your modifications. Reconnect your PC to the router using the new SSID and password.
Remember to update the network on any other devices that are connected to it.
4. Re-enable Wireless Network Adapter
Another effective solution for connectivity troubles in Windows 10 or Windows 11 is to disable and then re-enable your PC’s wireless network adapter.
1. On the right side of the taskbar, click the network symbol.
2. Select the network to which the computer is connected.
3. Under Related settings, choose Change adapter settings.
4. Right-click the network adapter to which you are connected and select Disable.
5. Wait 30 seconds.
6. To begin the network connection, right-click the Wi-Fi network adapter again and choose Enable.
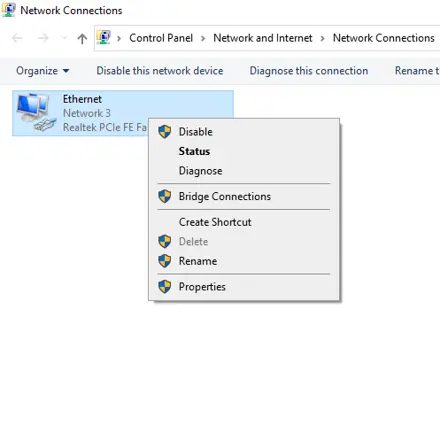
In most circumstances, your issue will be resolved.
5. Disable and Renew Your IP Address
Using the Command Prompt function, you can give up your computer’s current IP address and request a new one. This is a secure method of resolving the issue with the invalid IP configuration.
In this step, we’ll ask the router for a new IP address to refresh the IP configuration.
In Windows 10, right-click the Start button or press Win + X to open the Power User menu. Choose Command Prompt (Admin) or Windows PowerShell (Admin) from the list to open a command prompt.
Enter the following command into the command prompt:
ipconfig /release
This instructs the system to return its current IP address to the router’s pool of available addresses. Type the following command to request a new address (press Enter to submit it):
ipconfig /renew
Attempt to connect to the internet using your new IP address.
ipconfig /flushdns
By executing these commands, your PC will be assigned a new IP address as well as flush the DNS cache, and, in most cases, the internet problem will be resolved.
6. Reset Network Protocols
Continue to the command line to reset the Winsock, the standard that describes how the device connects to the network.
Winsock, an abbreviation for Windows Socket API, refers to the network connectivity standards for your PC with system networks.
As previously stated, launch an administrator Command Prompt or PowerShell window and run the following commands one at a time:
netsh winsock reset netsh int ip reset
After that, try to connect to the internet again. The network connection will be reconnected immediately after you run the command. If the network connection does not reconnect automatically, restart it manually.
7. Verify the IP Address Configuration
Your machine and router, by default, use the DHCP (Dynamic Host Configuration Protocol) protocol to automatically assign an IP address to your system.
If you previously configured a static IP address and something changes, the error “Wi-Fi does not have a valid IP configuration” may appear.
To check if this is the case, open Settings (the Win + I shortcut is useful) and navigate to Network & Internet > Status. Here you can change the adapter options. In the box that appears, double-click the Wi-Fi connection.
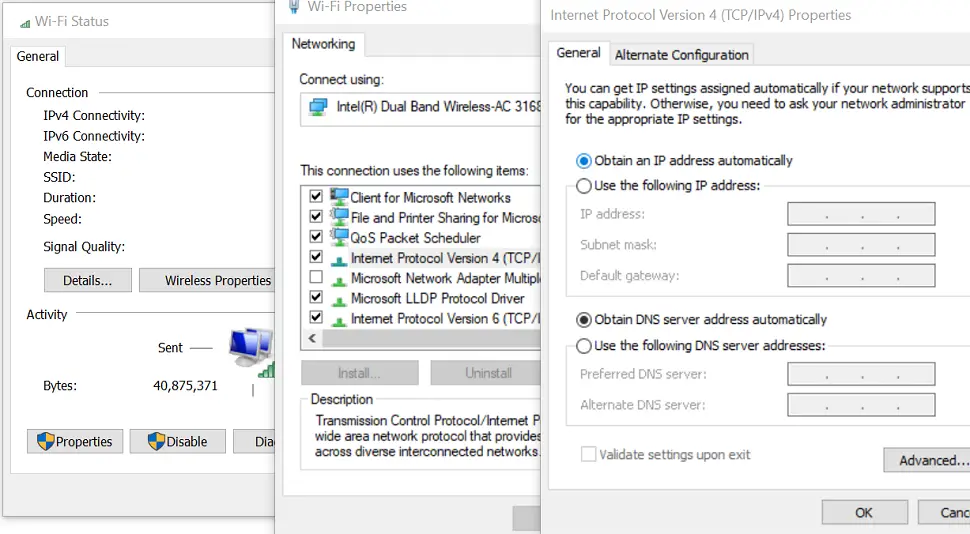
A new window will appear with information about your connection. After clicking Properties at the bottom, double-click Internet Protocol Version 4 from the list of options. This will open the properties tab, where you can modify your IP settings.
Most people should select the ‘Obtain an IP address automatically option. If you haven’t already, set this to automatic and click OK.
Use the IP address that is available with the addresses specified. Then, now that you’ve made the change, see how you can get online.
Setting up a static IP address may be beneficial in some cases, but it is likely unnecessary and overkill for most users.
8. Update Your Wireless Driver
Because this “Wi-Fi doesn’t have a valid IP configuration” error necessitates using a wireless network, ensure that the Wi-Fi driver on your device is up to date.
In some cases, a conflict with the network device’s driver causes a problem with internet access in Windows 10. At this point, we’ll try to update the network device driver.
To do so, press Win + X again and select Device Manager. To find your wireless driver, expand Network adapters. When right-click it, choose Update driver > Search automatically for new driver software from the context menu.
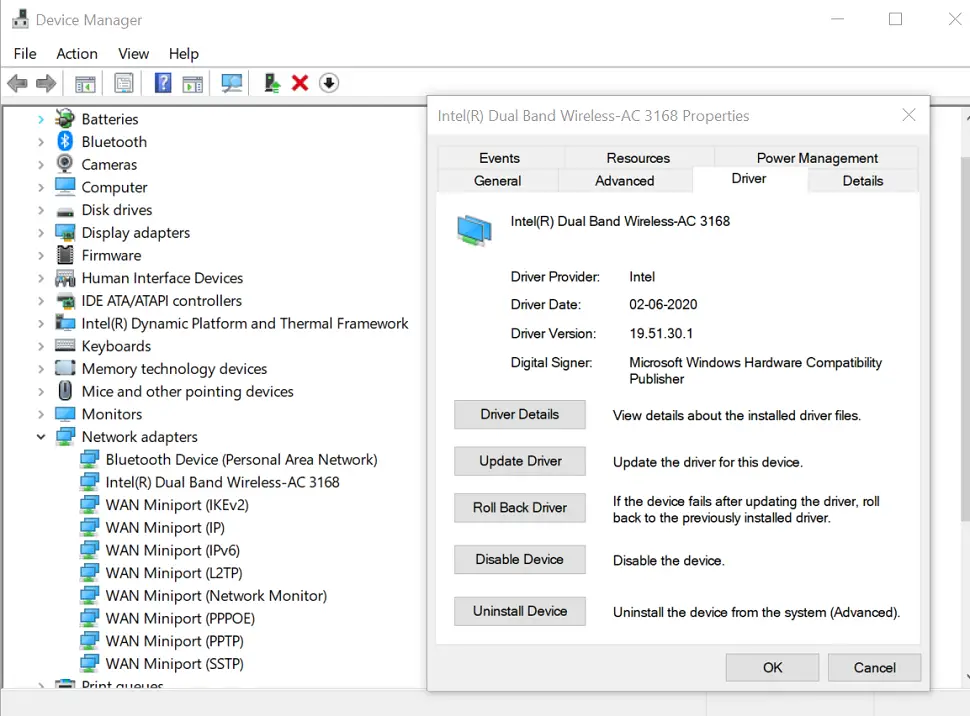
In some cases, you won’t be able to find a new driver. In that case, right-click the device name and select Properties to learn who built it (it’s most likely Intel or Realtek). You might be able to find a modified driver version on the website of the hardware manufacturer.
9. Reinstall Network Adapter
If the PC is not connected to the internet, repeat the previous steps to disable the network interface. Then, restart your computer and enable this network device.
If your machine is still unable to connect to the internet, repeat the preceding steps until the network interface is selected. Select Uninstall from the menu that appears when you right-click on the network interface.
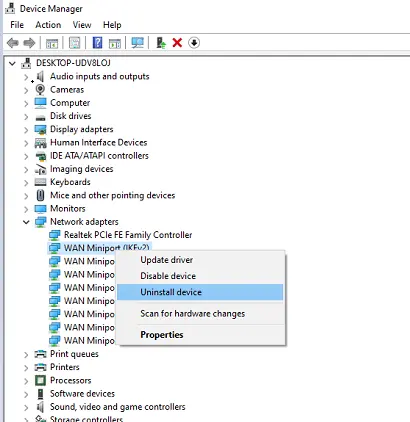
At this point, Windows will remove your network adaptor device. In the Device Manager pane, click Network Adaptors again, then click the Action button at the top of the window.
You’ll see a list of options here; select Scan for Hardware Changes. Windows will immediately detect and reinstall the network adaptor.
After restarting the computer, check to see if the internet connection is still accessible.
If this method does not work, you can remove the wireless device from your computer by right-clicking it and selecting Uninstall device.
After you reboot, Windows should reinstall a new wireless driver. If it does not do so automatically, you must reinstall it manually.
10. Check for Malware and Antivirus Interference
If you’ve made it this far, it’s time to perform a malware scan on your computer. Viruses and other malicious programs can tamper with your internet settings, preventing you from accessing them.
Although it is unlikely to resolve the “Wi-Fi doesn’t have a valid IP configuration” issue, it is worth a try.
Conduct a virus scan with Windows Defender or any other reputed antivirus software that you have installed. Install Malwarebytes on the affected computer to perform an anti-malware scan by downloading it to another computer with internet access.
As another troubleshooting step, turn off your antivirus software and try to connect to the internet again. Third-party antivirus software may cause your network connection to be blocked or interfere with normal network operations.
Related: A Genuine Comparison of Malwarebytes Vs Kaspersky
11. Disabling IPv6: Resolving Conflicts and Connectivity Issues
If you get the “Wi-Fi Doesn’t Have a Valid IP Configuration” warning, one option is to turn off IPv6. “IPv6?” you might be wondering. “Are we talking about some Matrix secret code?”
No, not exactly. IPv6 is just an abbreviation for Internet Protocol version 6. The newer version of IP is intended to replace the existing IPv4.
However, IPv6 might occasionally interfere with your Wi-Fi connection.
To deactivate IPv6, navigate to the network adapter properties. Don’t worry, it’s not as difficult as it appears.
Open your computer’s “Control Panel” first. Find the “Network and Sharing Center” and click on it. Then, from the left-hand menu, choose “Change adapter settings.”
A list of network connections should appear. Right-click the Wi-Fi adaptor and choose “Properties.”
Now that you’re in the network adapter settings, you may turn off IPv6. Scroll down the list until you come across “Internet Protocol Version 6 (TCP/IPv6).”
Uncheck the box next to it and then press “OK.”
You may need to restart your computer for the changes to take effect. And with that, IPv6 is gone, hopefully resolving any problems and putting your Wi-Fi back on track.
12. Increase the Number of DHCP Users
Most routers limit the number of devices that can communicate via DHCP by default. If you have a large number of online devices in your home, you may have reached this limit in your router, resulting in the error “Wi-Fi doesn’t have a valid IP configuration” when your machine attempts to obtain an address.
To fix this, log into your router, navigate to the DHCP settings, and increase the quota. We cannot provide specific directions because they depend on your router.
For a start, review the details of logging into a router, and if you require more practical assistance, read the router user manual.
13. Resetting TCP/IP Stack
If the “Wi-Fi Doesn’t Have a Valid IP Configuration” issue persists, it’s time to call in the heavy guns: resetting the TCP/IP stack.
It’s similar to pressing the reset button on your network settings but with more force.
You’ll need administrator privileges to access Command Prompt and reset the TCP/IP stack. Don’t worry, you won’t need a secret password or to put on a cape.
Simply type “Command Prompt” into the Start menu, right-click it, and select “Run as administrator.”
A magically powered window will appear.
Now that you have administrative access in Command Prompt, it’s time to use the TCP/IP reset command.
Enter the following command after typing it:
netsh int ip reset
This operation will resolve any network-related problems that may be generating the error by resetting the TCP/IP stack.
After the command has finished, restart your computer to see if the problem has been fixed. If everything goes well, you’ll be back to surfing the web.
14. Reset Network Settings
At this point, you’ve tested all of the major solutions. Because there could be a more serious issue, you can now reset your Windows 10 network settings.
After you’ve tried everything else, you should reset your network settings in Windows. You’ve already worked hard, and a reboot will resolve any remaining issues preventing you from communicating with this “Wi-Fi doesn’t have a valid IP configuration” error.
Go to Settings > Network & Internet > Status at the bottom of the tab and press Network reset. It’s worth noting that doing so will uninstall all of your network adapters and reset them to their default settings.
If that’s okay with you, click Reset now. As a result of the operation, your computer will be restarted.
Please keep in mind that doing so will erase all network information from your device, forcing you to reconnect to all saved networks. If you’re okay with it, click Reset right now. Your computer will restart after the reset.
15. Seeking Professional Help
If none of the above measures work, it may be time to call in the techno warriors – that is, seek professional assistance.
Wi-Fi problems might be more difficult at times, necessitating sophisticated troubleshooting techniques or perhaps hardware replacement.
Contact your internet service provider (ISP) or a competent technician who can look into the issue further.
They will have the knowledge and tools to examine your network configuration and provide additional support.
Remember, there is no shame in requesting assistance when you require it. Wi-Fi may be an unpredictable beast that requires an expert to manage.
Conclusion
Restarting the router, resetting the wireless network adaptor, or renewing the IP address will usually resolve the “Wi-Fi does not have a valid IP configuration” problem.
Hopefully, you didn’t have to reset any of your network settings. This error is usually a one-time occurrence that is resolved by one of the first simple solutions.
If the problem reappears after a while, we recommend that you work your way through some of the more complex fixes listed in the section below until it is permanently resolved.
You may successfully diagnose and repair this problem by restarting your router and device, refreshing IP settings, upgrading network adapter drivers, deactivating IPv6, releasing and renewing IP addresses, and resetting the TCP/IP stack.
If you continue to have problems, obtaining expert help can give further direction and sophisticated solutions.
With these procedures, you’ll be able to resolve the issue and resume using a solid and dependable Wi-Fi connection.
Frequently Asked Questions
Why am I getting the error message “Wi-Fi Doesn’t Have a Valid IP Configuration”?
The error usually happens when there is a problem with your device’s IP setup settings. This can occur for a variety of reasons, including network adapter driver issues, incompatibilities with the IPv6 protocol, or incorrect network settings.
Do I need to be proficient in computers to address this problem?
No, not always. This article contains a step-by-step tutorial with simple directions for diagnosing and correcting the error that was committed. If you are unsure about executing these tasks, it is best to obtain help from an experienced friend or a professional.
Will rebooting the router and device make a difference?
Yes, restarting the router as well as your device may frequently repair momentary malfunctions and connectivity difficulties. Restarting your device and power cycling the router can assist in refreshing the network connection and resolve the “Wi-Fi Doesn’t Have a Valid IP Configuration” problem.
What should I do if none of the troubleshooting methods are successful?
If you have completed all of the troubleshooting methods given in this article and are still encountering the issue, you should seek professional assistance. A network specialist or support professional will be able to further assess the problem and offer advanced solutions targeted to your scenario.
We hope you found this information useful for you, and please like and follow us on Facebook and Twitter for regular updates.
We also request that you bookmark this page for future reference.
Sign up for our free newsletter as well to receive new information in your inbox regularly and stay technically up to date.
You May Be Interested to Read :
- Why Is USB Tethering Not Working and How Can It Be Fixed?
- Why Is “Your Location Is Currently in Use” Displayed on Windows?
- Why Does the Mic Keep Cutting Out in Windows 10 or 11? [Simple Fixes]
- 6 Simple [Solved] Fixes for the Kernel Mode Heap Corruption Error on Windows 10
- How to Fix an Unmountable Boot Volume Error in Windows 10 or 11?