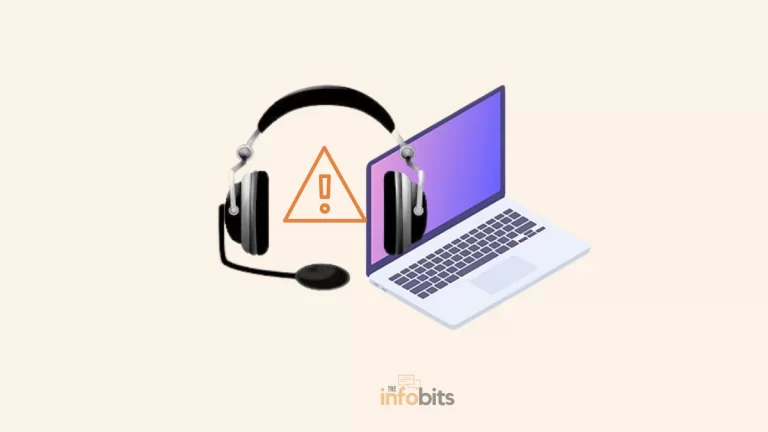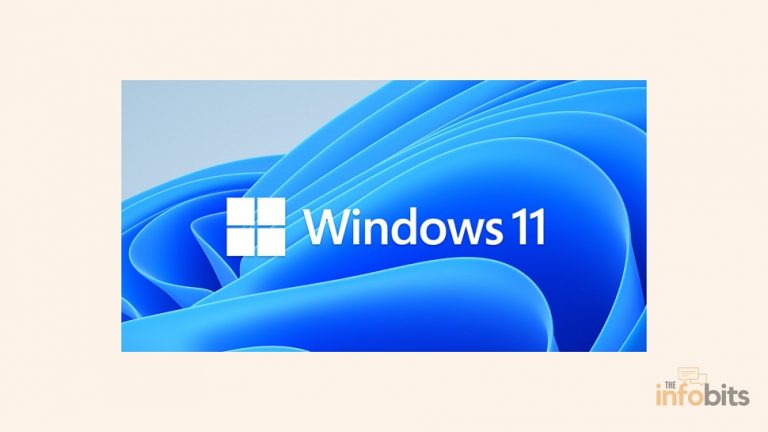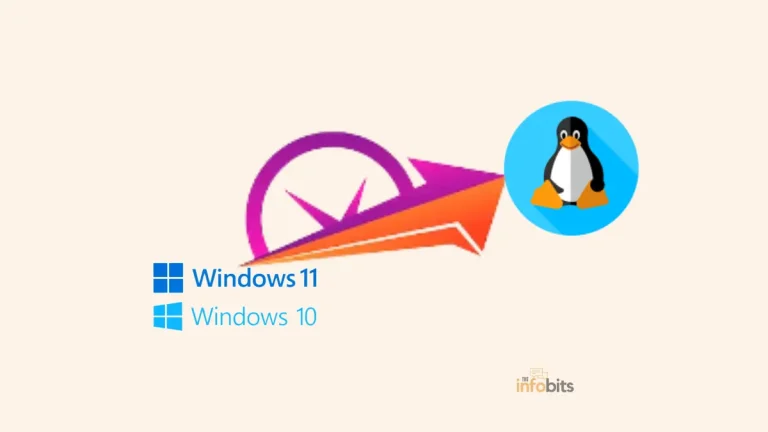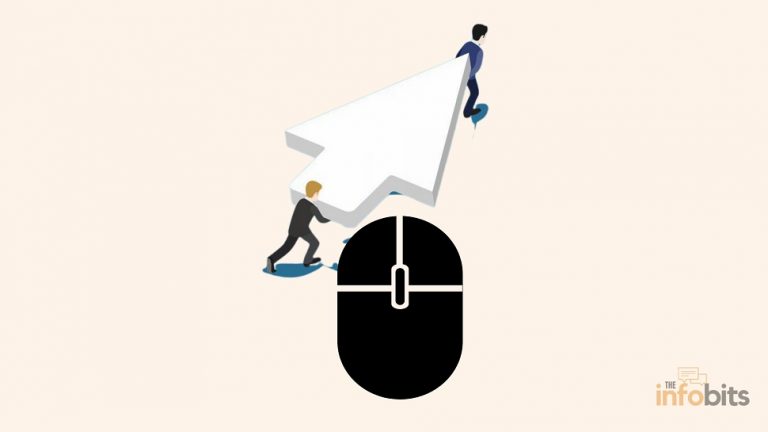Why Is “Your Location Is Currently in Use” Displayed on Windows?
You may have noticed a little circular icon in the Windows notification area. When you hover over this icon, you’ll get the message “Your location is currently in use.”
In its first appearance, the wording accompanying the icon is somewhat anxious, offering no specific information about how your location is used in Windows.
Perhaps you do not want your location to be utilized or are curious about how Windows uses it. Because of your privacy concerns, this message may be both unpleasant and annoying.
But what does the location currently in use mean?
In this article, we will try to interpret this warning of your location usage by discussing how to disable location tracking and how Windows employs location monitoring.
Although the article focuses on Windows 10, it is also applicable to Windows 11.
What Does “Your Location Is Currently in Use” Mean?
When you see the location icon on your Windows 10 taskbar, you should be aware that your device’s software is tracking your location.
Sometimes the notification is like”Your location has recently been accessed”.
Apps may perform this type of notification by accessing the GPS functionality integrated into your Windows device. The Location settings will be displayed if you click on the related icon.
You can verify the permissions you’ve enabled, as well as which programs are using Windows location services to track your whereabouts, in these options.
The location service in Windows 10 may inform apps on your computer about your physical location.
This makes sense for programs that rely on your location to work effectively, such as navigation, mail, calendar, and map apps.
It may not be as evident in other programs. You can limit access to programs that do not need to disclose your location.
What Is Your Location Being Used For?
We’ve already explored how your actual position is required for programs like weather apps, maps, and GPS navigation to operate appropriately.
The majority of reputable applications explain why your location is essential. However, many other programs may unknowingly make use of your location.
Social networking services such as Facebook and Twitter may use your location to offer area-specific adverts. Shopping apps use your location to show information about local stores.
If you’re not sure why a specific app is using your location, try searching online or looking at its information page to see which of its features may need your location to work properly.
If you do not wish to utilize these location-tracking features, you may disable them by following the steps mentioned below.
How to Change Location Privacy Settings
Disabling location tracking in Windows may be done in a variety of ways; however, certain programs may be able to track your location through other methods, such as Wi-Fi or Bluetooth geolocation.
These are programs that you obtained from sources other than the Microsoft Store. Windows Store apps only use Windows location services, which may be turned off under privacy settings.
However, location services for other apps cannot be blocked since they do not display in privacy settings.
For this reason, it is important to take precautions while downloading programs from the internet and to conduct thorough research before installing anything on your PC.
If you don’t want Windows apps to track your location, you may turn it off in the Windows settings app which is explained below.
You may change the permissions settings on your PC to restrict how location services are used. Here’s how to access the privacy settings for your location.
1. Turn Off Location Tracking Completely
Location tracking in Windows is useful for some programs, but you may stop if you don’t want apps to know where you are.
If you do not want to share your location on your computer, you may turn it off altogether. To do so, follow the procedures below on Windows 10:
Go to the Start Menu > Settings > Privacy > Location or click the Your location is in use icon.
Simply toggle the slider to turn off your system’s location sharing.
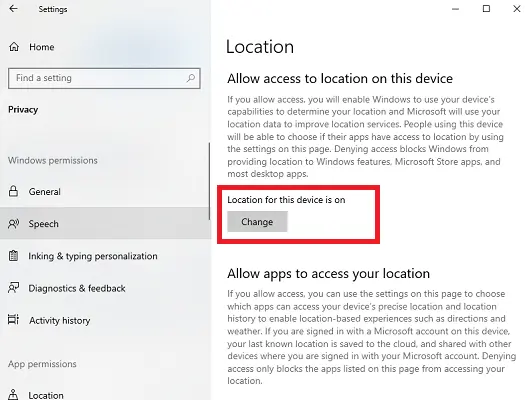
2. Disable Location Tracking for Specific Applications
Some programs benefit from Windows location tracking, but you can turn it off if you don’t want apps to know where you are.
To do so, follow the steps outlined below for Windows 10:
You have control over which applications have access to your location. Turning this option off would only restrict access to the applications mentioned on the location privacy settings page.
Other apps may still be able to access your location using methods other than Windows location services. Simply change the slider to the off position if you don’t want this.
These options are useful if you just want certain programs to use location services and do not want to disable location entirely.
=> In Windows Settings, navigate to Privacy > Location.
=> Scroll down to the Choose applications that can use your precise location section and then change the permission.
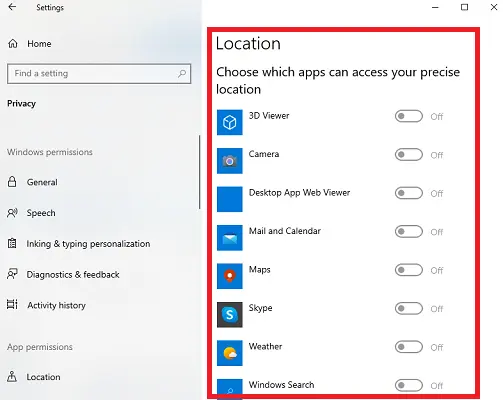
You may also provide a default location to be used if Windows is unable to locate your specific location.
3. Remove All Location History
The next option is to clear your location history. When you activate location history, your location is normally stored on your PC for a limited period.
However, you may easily delete your location history by pressing the Clear button.
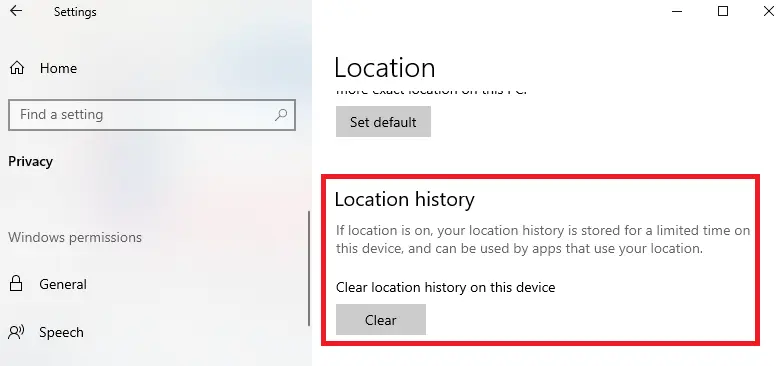
4. Use the Registry Edit Method to Disable the Location
You may remove the “your location is currently in use” indication by modifying your registry.
Keep in mind that changing the Windows Registry is a challenging task that might break your computer, so proceed with caution.
We recommend that you back up your registry keys first. After that, you can change the registry.
=> Press the Win + R keys to open the Run window.
=> In the Run dialog window, type and enter regedit.
=> Find the key: Computer\HKEY_LOCAL_MACHINE\SYSTEM\CurrentControlSet\Services\lfsvc\Service\Configuration
=> Double-click the Status key and change the Value data to 0.
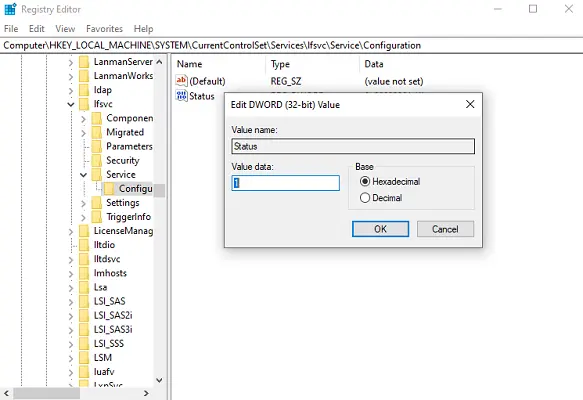
5. Disable the Location Tracking Notification Only
Hide the icon is a good choice if you don’t mind apps utilizing your location but want to hide the “your location is currently in use” banner from Windows 10’s taskbar so you don’t see it all the time.
=> Navigate to System > Personalization in Windows Settings
=> Select which icons appear on the taskbar from the Taskbar tab.
=> Disable Location Notification.
=> Return to the Taskbar and select the Turn system icons on or off the checkbox.
=> Find and deactivate the Location option.
Summary
When an app uses these location services, you will see the notification “your location is currently in use” in Windows.
It is critical to protect your data, especially when using external PC programs.
The location privacy settings mentioned above can help ensure that only the programs you trust use location services.
Frequently Asked Questions
If I turn my location off, will it notify the location of the PC?
If we disable location tracking on your Windows PC, it will not notify us about your location.
Why is my location randomly in use?
Some applications, including weather apps, maps, and GPS navigation, may enable or occasionally invoke the GPS feature to perform properly utilizing your location information.
What does location in use mean?
It signifies that the location tracker built into Windows or any other operating system is being used to detect your location for an app that has been granted permission to do so in Settings.
Is your location currently in use bad?
This is not an indicator of someone attempting to locate you or any form of infection, but some programs utilize your location to serve you more locally, such as the weather app or the news page in a web browser.
If you found this article useful, please share it with your friends and relatives.
We also ask that you bookmark this page for future reference, as we constantly add new information to our articles.
Sign up for our free newsletter as well to receive fresh information immediately in your inbox and keep technically up to date.
You May Be Interested to Read:
- Why Does the Mic Keep Cutting Out in Windows 10? [Simple Fixes]
- How to Address [pii_email_a427253221614b6547d5] Error Code in Outlook Mail?
- Easy Fix for Windows 10 Action Center Not Opening Problem
- How to Resolve the DISM Error 1910 in Windows 10?
- How to Fix an Unmountable Boot Volume Windows 10 Error?