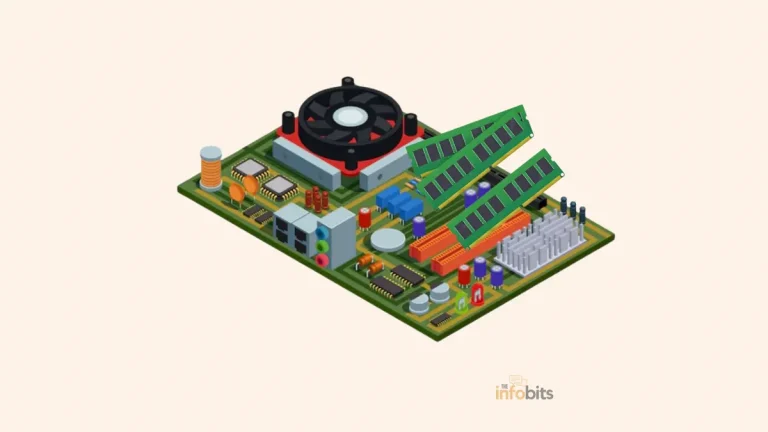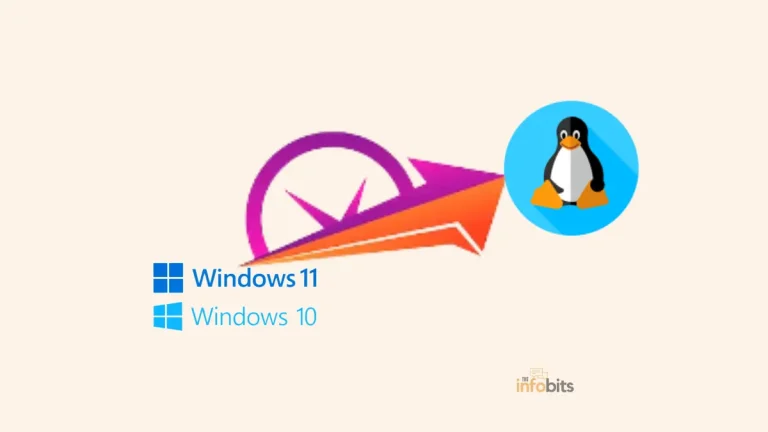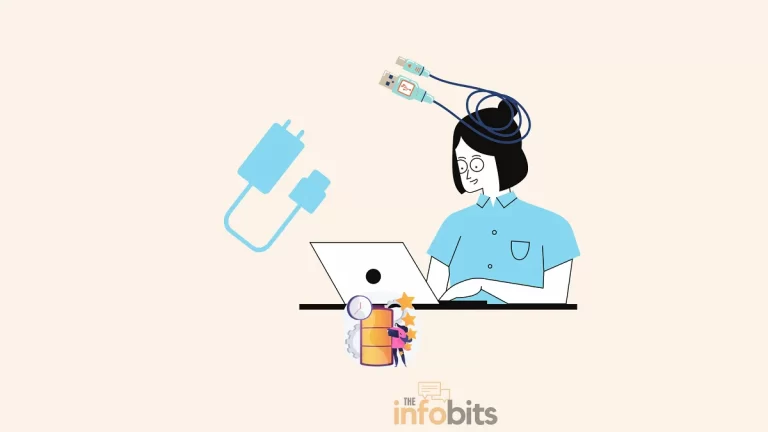How to Update to Windows 11 Without TPM 2.0?
Windows 11 is the latest and feature-rich version, but will your computer be able to run it?
To answer this question, you should be familiar with the Windows 11 system requirements.
The latest version of Windows is available for free if your computer meets these requirements. Of course, Microsoft strongly advises upgrading to Windows 11 only if your device supports TPM 2.0.
Windows 11 demanded more powerful hardware than Windows 10, which was compatible with all Windows 8 devices.
When purchasing a gadget, people make the most difficult decision: whether to invest in a new machine or whether to keep their old one for a few more years.
When a new operating system is released, always this problem is exacerbated.
As an example, consider Windows 11. Microsoft’s new Windows has several enhancements, including a cleaner and more appealing interface for PC users.
People are wondering if their old machine can run Windows 11 or if they need to buy a new PC or laptop to do so because it appears to be so appealing.
If your computer is more than a few years old, you may not be able to run Windows 11, at least not at first.
So, once we’ve gone through the new features of Windows 11, attempt to figure out how to avoid the TPM 2.0 requirement for installing Windows 11.
Update to Windows 11 on Unsupported Hardware
In reality, Microsoft has supplied several workarounds for non-TPM 2.0-enabled computers to complete the upgrade, but who knows how long it will be until the company reconsiders keeping such loopholes open.
Before proceeding, it should be noted that these techniques are only applicable to people who have an existing Windows PC and are unable to update via the conventional procedure due to the lack of TPM 2.0.
When we try to upgrade an unsupported system, we usually get the error ‘the processor is not supported for Windows 11’.
So, if you want a fix for the processor that isn’t supported for Windows 11 and are unable to update to the most recent Windows 11 operating system due to a lack of TPM, follow this guide.
Go to the Windows 11 download page and click the ‘Download Now’ option in the ‘Windows 11 Installation Assistant’ section to install Windows 11 without TPM.
This will start the Windows 11 installation download. When you open it, you will get the message “This PC can’t run Windows 11“.
The free upgrade to Windows 11 is only offered to those who already have genuine Windows 10 installed on their computers.
Press the Windows Key and R at the same time to launch the Run dialogue box. Type in the following:
regedit
When you press the Enter key, the Registry Editor will open. This is a powerful tool that should only be used by those who know what they’re doing, so if you’re not sure, go to the next step.
In the text box at the top of the window, type the following: :
HKEY_LOCAL_MACHINE\SYSTEM\Setup
Press the Enter key on your keyboard. The word ‘Setup‘ should be displayed in the menu on the left. When you right-click it, choose New > Key from the context menu.
Press Enter after giving the new key the name ‘LabConfig‘ (without quotation marks).
Select New > DWORD (32-bit) value from the context menu of the LabConfig key you just created. Set the ‘ Value data ‘ to 1 and name it ‘BypassTPMCheck,’ then click ‘OK.’
Make the identical changes to BypassRAMCheck‘ and ‘BypassSecureBootCheck‘, and make sure ‘ Value data ‘ is set to 1.
After leaving the Registry Editor, return to the Windows 11 installation wizard. Try installing Windows 11 again after hitting ‘Back’. It should work this time.
If this seems a little too difficult, try a script that does something similar – but automatically.
It’s called Universal MediaCreationTool wrapper, and while you just need to execute it before installing Windows 11, you should always be cautious with executing other people’s scripts that alter your computer.
If you want to install Windows 11 on incompatible hardware, you may do so manually. You must, however, certify that the update will be “unsupported.”
An “unsupported state” is defined by Microsoft as a device that does not match the minimum system requirements and, as a result, is not eligible for Windows Update upgrades.
Although these devices may still receive updates, the vendor is not required to offer security and driver upgrades, as well as technical assistance. At your own risk, you can upgrade an incompatible computer to Windows 11.
What Are the New Features in Windows 11?
But first, a refresher on what Microsoft brought to the table with Windows 11.
Windows 11 is a significant upgrade over Windows 10, which has been available for more than six years.
The most noticeable change in Windows 11 is the new design, which places the Start menu in the center of the taskbar, adds widgets to centralize information, a new sound to Windows bootup, and new icons and typefaces, among other aesthetic aspects.

The entire redesign is based on the shift in public opinion that occurred during the epidemic, which is why there is a simple Teams button right on the taskbar that is well integrated with Windows.
There are windows with rounded corners as well as widgets for your calendar, weather, and sports leaderboard.
In the System Tray, there’s also a new split Notifications and Quick Actions UI.
In addition, with updates that are 40% smaller and installed in the background, Windows Update will be faster and more efficient.
Minimum Windows 11 System Requirements
Windows 11 has a lot of interesting improvements that make it a worthwhile upgrade from Windows 10, so let’s talk about whether your computer can handle it or if you’ll need to buy a new one.
Microsoft has specified the following minimum hardware requirements on its website.
According to them, users who do not meet the standards may need to upgrade their computers.
- CPU: A suitable 64-bit processor or System on a Chip with a clock speed of 1GHz or higher is required. This applies to almost all Intel Core, Pentium, and Evo chipsets, as well as AMD’s Ryzen chipsets.
- GPU: WDDM 2.0 driver with DirectX 12 compatibility
- RAM: 4 GB or more. You won’t be able to install Windows 11 on your old PC if it only has 2GB of RAM, so you’ll have to upgrade the RAM on your current machine.
- Hard Disk: 64GB or more hard drive. We believe that is a minor stipulation, therefore most old PCs and laptops will be covered.
- System Firmware: UEFI (Unified Extensible Firmware Interface), Secure Boot support. For Windows 11, you’ll need UEFI and Secure Boot on your computer. UEFI is a technology that connects a computer’s firmware to its operating system, comparable to BIOS. Secure Boot is a collection of programs that determine if your operating system is safe to execute on a computer.
- TPM: Version 2.0 of the Trusted Platform Module (TPM).
- Display: HD (720p) display with a diagonal of more than 9 inches and 8 bits per color channel. Most laptops have 14-inch or 15.6-inch screens, and monitors come in a variety of sizes all larger than 9-inch, so your previous PC’s display should work OK.
- Internet connection and Microsoft account: To complete device setup on the first usage, Windows 11 Home edition requires internet connectivity and a Microsoft account. Switching out of Windows 11 Home in S mode also needs internet access. Only users with a valid copy of Windows 10 are eligible to download Windows 11.
- Graphics support: For Windows 11, Microsoft recommends DirectX 12 compatible graphics cards with WDDM 2.x. Nearly all graphics cards recently released by Intel, Nvidia, and AMD support DirectX 12, but you should double-check whether your PC has one.
How to Ensure Windows 11 Compatibility on Your PC?
Not everyone is aware of their computer’s hardware. Fortunately, Microsoft provides a simple way to determine whether your PC will be able to install Windows 11 when it becomes available.
There is a program that will tell you if your computer is equipped with the necessary hardware for Windows 11.
PC Health Checkup is a free program available on the Microsoft website. Here’s how to go about it:
- Download and install Microsoft’s new PC Health Check app.
- Open the app and select Check Now. A pop-up should appear on your screen.
Don’t get too worked up if your PC isn’t compatible. Many people with newer hardware are having this problem, but it’s usually due to TPM or Secure Boot.
Both of these parameters can be changed via the BIOS menu.
Intel PTT and AMD FTPM
- Set AMD FTPM (Firmware TPM) to Enabled in the Advanced menu of your system BIOS/UEFI settings if you have an AMD CPU.
- From the same option, you may enable Intel PTT (Platform Trust Technology) if you have an Intel processor. Save your changes, restart your computer, and double-check using the app.
What Exactly is TPM?
TPM is one of the requirements in our Windows 11 requirements list. However, many of our users may be wondering what this TPM is.
The Trusted Platform Module, or TPM, is a one-of-a-kind hardware-based security solution that installs a cryptographic chip, also known as a crypto processor, on the motherboard of a computer.
Hardware threats are rarely in the news, but they necessitate the same prevention and security precautions as other threats.
This chip protects sensitive information and defends against hacking attempts made possible by the hardware of a computer.
TPM chips are currently pre-soldered onto the motherboards of the majority of PCs, and each TPM contains computer-generated keys for encryption.
Hackers will be unable to defeat encryption and access the disc contents even if the TPM chip is removed or accessed on a different motherboard.
Related: How to check and enable TPM on your Windows 10 PC?
Is It Safe to Use Windows 11 Without TPM 2.0?
So, while it is technically possible to run Windows 11 without TPM, should you?
While it is inconvenient to have a good PC that refuses to update to Windows 11, you should only apply this workaround if you are confident that you must force the upgrade to Windows 11.
There will be a valid reason why Microsoft requires TPM 2.0 for Windows 11, therefore you won’t be able to use the security features if your PC lacks them.
“Your device may malfunction owing to these compatibility or other concerns,” Microsoft warns. Updates will no longer be guaranteed for devices that do not match certain system requirements, including but not limited to security updates.”
So, even if you can get Windows 11 to work without TPM 2.0, you could not get any upgrades in the future, putting your security at risk.
For the most part, we advise against forcing the Windows 11 update on a PC lacking TPM 2.0.
Sure, it’s inconvenient, but Microsoft will keep updating and improving Windows 10, and you won’t be putting yourself or your computer in danger.
Don’t worry if you can’t afford a new computer fast enough: Microsoft will support Windows 10 until October 2025. That’s four years of security updates for your old PC.
We hope you found this post useful, and please like and follow us on Facebook and Twitter for regular updates.
We also request that you bookmark this page for future usage. Sign up for our free newsletter as well to receive new information in your inbox regularly and stay technically up to date.



![How to Address [pii_email_a427253221614b6547d5] Error Code in Outlook Mail?](https://www.theinfobits.com/wp-content/uploads/2022/02/Outlook-error-768x432.webp)