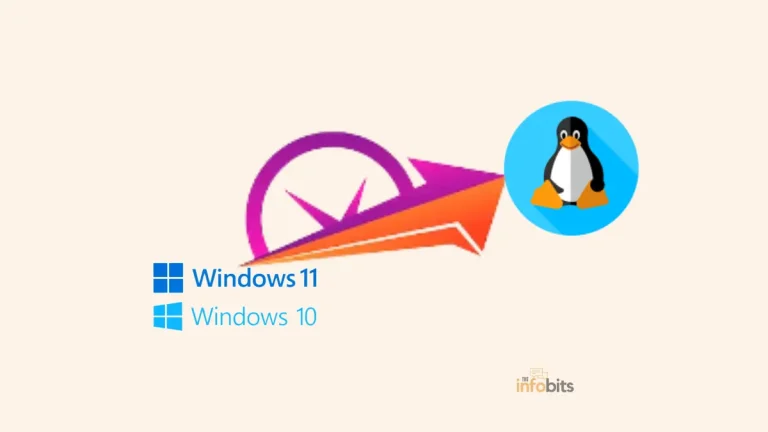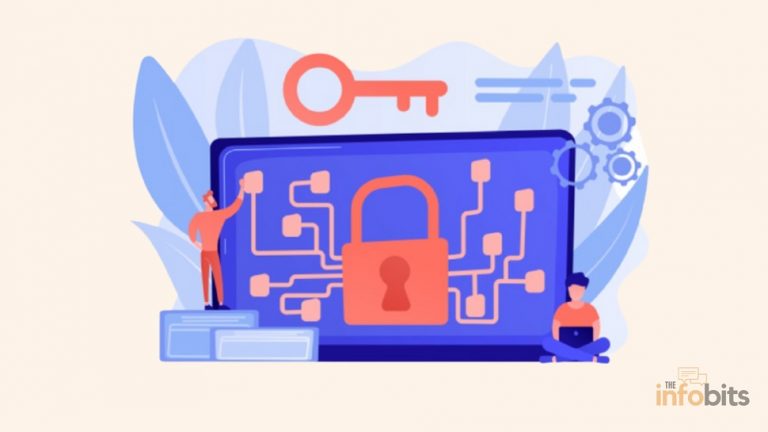How to Resolve the Windows System Service Exception Error?
The Windows 10 or 11 System Service Exception Error results in a Blue Screen of Death (BSOD). In contrast to previous versions of Windows, the BSOD now includes valuable knowledge for troubleshooting the PC.
There are several causes of the System Service Exception Blue screen error in Windows 10 and 11. We’ll show you how to fix this error message.
In this article, we’ll look at the Windows 10 SYSTEM_SERVICE_EXCEPTION error, why it occurs, how to fix it, and how to avoid it in the future.
The fixes provided here may also be used to resolve the System Service Exception Windows 11 error.
What Is Windows System Service Exception Error, and How Do We Fix It?
An SYSTEM_SERVICE_EXCEPTION error can occur for a variety of reasons. Graphic user interface bugs, corrupted system directories, and issues with outdated or corrupted drivers are just a few examples of error causes.
Because there are so many potential SYSTEM SERVICE EXCEPTION BSOD triggers, there are numerous ways to resolve the problem. Some will be able to fix the Windows system bugs, while others will not.
Windows, like all operating systems, includes protection thresholds for various system operations to ensure that only the proper code is executed at the proper times and by the proper processes.
When that fails for whatever reason, errors like Windows system service exception stop code appear to keep the process from causing harm to the system. Unfortunately, this could be due to several factors.
Troubleshooting Methods for Windows System Service Exception Error
The most important thing you should do is update your drivers and search the Windows file system for errors, but you can also try the solutions listed below to solve the Windows stop code System Service Exception.
Related: How to fix the ‘ Wi-Fi doesn’t have a valid IP configuration ‘ error?
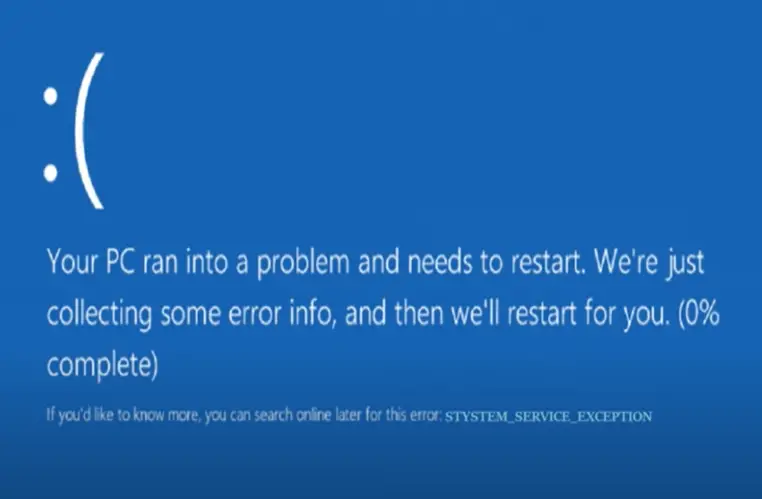
In some cases, BSOD errors are caused by bugs in Windows 10.
1. Update Windows 10
The first step is to ensure that Windows 10 is up to date. Out-of-date system files can cause unexpected errors.
Checking for a pending update is a quick and easy way to determine if it is the source of your issue.
Press Windows key + I to open the Settings window, or right-click Start and select Settings.
Navigate to Update & Security and check Windows Update for any pending changes.
If an update is available, run the update procedure.
Remember to save any important files before pressing the Restart Now button after the Windows update.
Your computer will reboot during the process and in most cases, the error message will be disappeared.
2. System Drivers Should Be Updated
Drivers, as you may know, are a small set of programs that serve as a bridge between the various devices in your computer and the operating system.
Windows Update keeps your device drivers up to date. Because the procedure is automated, the device drivers are less likely to be out of date.
However, it does not rule out the possibility that some will slip through the cracks. As a result, it is prudent to verify that Windows always employs the most recent driver version.
Select Update & Security > Windows Update from the menu.
To see the most recent automatic driver updates view the update history. The most recent driver alerts can be found here.
Now, type Device Manager into the search bar and select the best match. As you scroll down the page, look for an error message.
If there isn’t anything, your driver status is unlikely to be causing the problem.
If a yellow “warning” icon appears, open the section with the dropdown arrow, then right-click the problematic driver and select Update Driver.
Select Search automatically for modified driver software to let Windows handle the update process for you.
Otherwise, you can use a third-party application to update all of the device drivers at once. Snappy Driver Installer, for example.
3. Run Windows Troubleshooter
In this step, we will attempt to launch the Windows troubleshooter wizard. This method, like sfc/scannow (detailed in the following steps), deals with various device issues, including BSOD errors like SYSTEM_SERVICE_EXCEPTION.
Simply follow the steps outlined below to launch the Troubleshooter in Windows 10.
- Open the Settings app.
- Go to Update & Security > Troubleshoot.
- Search for BSOD, and click Run the troubleshooter.
- Read and follow the on-screen instructions.
- Restart your computer when it is ready to do so.
4. Disable Third-Party Anti-Virus Software
According to some sources, the problem is caused by third-party antivirus software. The only way to find out is to temporarily disable your antivirus software.
It should be noted that your antivirus or firewall may cause problems by blocking specific applications.
As a result, disabling the antivirus program is a good way to see if your PC is working properly and without errors.
If you still get this error after removing your antivirus, try updating to the most recent version of your antivirus software.
If you’re still getting BSODs, try installing Windows Defender or another good antivirus program.
5. Run the CHKDSK Command
Next, launch Windows Check Disk from the Command Prompt. CHKDSK is a Windows system utility that checks the file system and, depending on the settings fixes problems as they occur.
Many Windows errors, such as the DPC WATCHDOG stop code, can be fixed with it.
Enter the command prompt in the search bar, then right-click the best match and select Run as administrator.
Then, type chkdsk /r and press Enter. The command will scan your system for errors and correct any issues it finds.
6. Run System File Check
System File Check (SFC) is another Windows system tool that scans for lost and corrupted Windows system files.
Isn’t this the same thing as CHKDSK?
SFC, on the other hand, searches for errors in Windows system files, whereas CHKDSK searches the entire drive for errors.
However, before running the SFC command, make sure it is fully operational.
The term DISM refers to Deployment Image Servicing and Management. DISM is a powerful Windows utility that can handle a wide range of tasks.
The DISM restore health command ensures that our next solution will work in this situation. Follow the steps outlined below.
- As in the previous solution, open the command prompt, then right-click and select Run as administrator.
- After typing the following command, press Enter: DISM /online /cleanup-image /restorehealth DISM /online /cleanup-image /restor1,ehealth
- Allow for the command’s process completion. The process could take up to 20 minutes, depending on the system’s speed. Wait for the phase to finish, even if it appears to be stuck at times.
- After the procedure is completed, enter sfc /scannow into the command prompt and press Enter.
If SFC discovers and corrects issues, run the command again until you receive a positive diagnosis in its last check.
7. Download and Install the Official Windows Hotfix
There is an official Windows hotfix for the Windows 10 SYSTEM_SERVICE_EXCEPTION error. The hotfix, on the other hand, is for a stop code that indicates a specific SYSTEM_SERVICE_EXCEPTION problem.
The stop code for IEEE 1394 devices, which includes FireWire and other branded variants of the interface specification, is 0x0000003B.
From the Microsoft Hotfix website, select the Hotfix Download Available link. Follow the on-screen instructions (requires email details to send the hotfix to you).
Until the hotfix arrives at your email address, use the link at the bottom of the page to retrieve the file (it is instantaneous).
After downloading the file, double-click it. The auto-extraction file suggests C:/ as the default position.
It would add “hotfix” to the file path (e.g., C:/hotfix) to make it easier to find the unpacked file. Then, go to the extracted file right-click it, then choose Run as Administrator to complete the operation.
8. Resolve Hardware and Software Conflicts
Oh, the anguish of competing hardware and software! They fight like cats and dogs, and your poor Windows machine is stuck in between.
If you think that these conflicting participants are creating the System Service Exception Error, it’s time to play mediator and figure out who’s to blame.
You’ll need to act as a referee to settle hardware and software issues. Begin by identifying any newly installed hardware or software that may be causing the problems.
Uninstall or disable them one at a time to check if the issue goes away. You may also update drivers, confirm device and software compatibility, and look for any known compatibility concerns.
Hopefully, your assistance will restore stability and balance to your system.
9. Reset Windows 10
If nothing else works, you should use Windows 10’s Reset feature to refresh your device files.
While keeping the majority of your valuable files intact, Windows 10 Reset replaces your system files with a fresh set of files, potentially clearing any remaining problems associated with Windows 10 SYSTEM_SERVICE_EXCEPTION errors.
This can also help to resolve the Bad System Config Info issue.
Navigate to Settings > Update and Security > Recovery, and then select Get Started under Reset this PC. Because pressing the button will cause your machine to restart, make a backup of all critical files before pressing the button.
You can now choose whether to keep your files or delete them all now that your machine has restarted.
Conclusion
One of these fixes, or a combination, will resolve your Windows 10 stop code SYSTEM_SERVICE_EXCEPTION, leaving your system BSOD-free.
If that doesn’t work, try this quick fix: Remove each newly updated program one by one until the issue is resolved. Certain systems have an undesirable tendency to crash machine processes.
If you are still stuck in the BSOD cycle, you may need to take more serious actions. Restore the OS image you made as a precautionary backup and you’ll be right back where you originated.
Frequently Asked Questions
Can bad RAM cause a system service exception stop code?
This “SYSTEM_SERVICE_EXCEPTION” error message may arise if your Random Access Memory (RAM) is malfunctioning. If your RAM is failing, you should consider replacing it, but you must be certain that this is the source of the problem. You can check your RAM using a built-in Windows program called Windows Memory Diagnostic.
What causes system service exceptions in Windows?
An SYSTEM_SERVICE_EXCEPTION error may appear for several different reasons. Error reasons include graphic user interface flaws, corrupted system folders, and issues with obsolete or corrupted drivers. On Windows 10 or 11, several apps are known to produce the System Service Exception stop code.
Is it possible for malware or viruses to cause the Windows System Service Exception Error?
Yes, malware or viruses can cause the Windows System Service Exception Error to occur. These illegal applications have the potential to disrupt system processes and cause system instability. It is critical to check your system for malware and viruses regularly and take the necessary steps to eliminate them.
Will a Windows reinstall fix the Windows System Service Exception Error?
Reinstalling Windows might be a good way to fix the Windows System Service Exception Error. It can aid in the removal of any underlying software conflicts or corruptions that may be the source of the issue. However, reinstalling Windows should only be done as a last option, and it is strongly advised to back up vital data before beginning the reinstallation process.
Is it feasible to resolve the Windows System Service Exception Error without seeking expert assistance?
Yes, in many circumstances, you may easily resolve the Windows System Service Exception Error without the assistance of a professional. You may address the issue on your own by following the troubleshooting methods and solutions given on this page. If you are unclear or experience more complex concerns, it is best to seek expert help.
We hope you found this information useful for you, and please like and follow us on Facebook and Twitter for regular updates.
We also request that you bookmark this page for future reference. Sign up for our free newsletter as well to receive new information in your inbox regularly and stay technically up to date.
You May Be Interested to Read:
- Why Is “Your Location Is Currently in Use” Displayed on Windows?
- How to Address [pii_email_a427253221614b6547d5] Error Code in Outlook Mail?
- How to Fix Windows Unexpected Kernel Mode Trap Error in Simple Steps?
- 6 Simple [Solved] Fixes for the Kernel Mode Heap Corruption Error on Windows 10
- How to Automatically Lock Your PC Using Dynamic Lock in Windows?
.

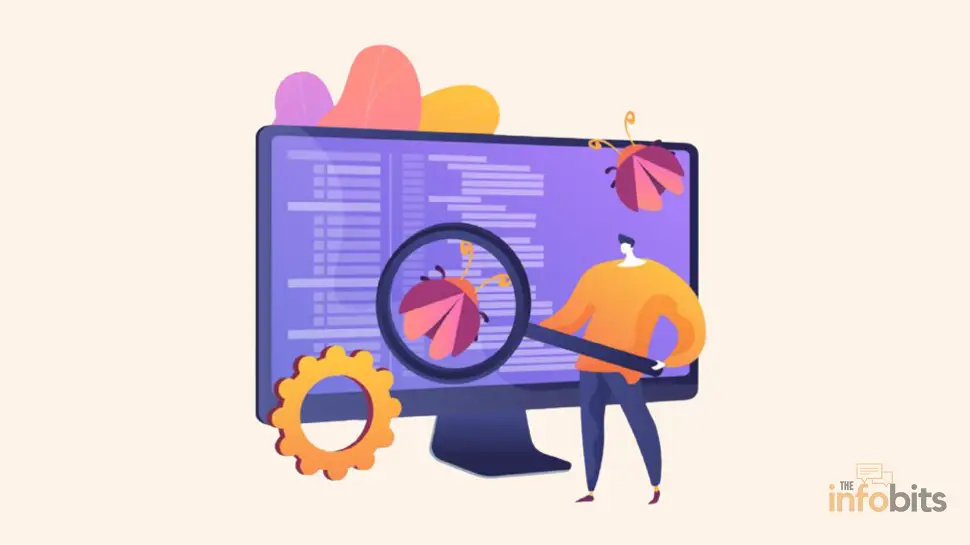
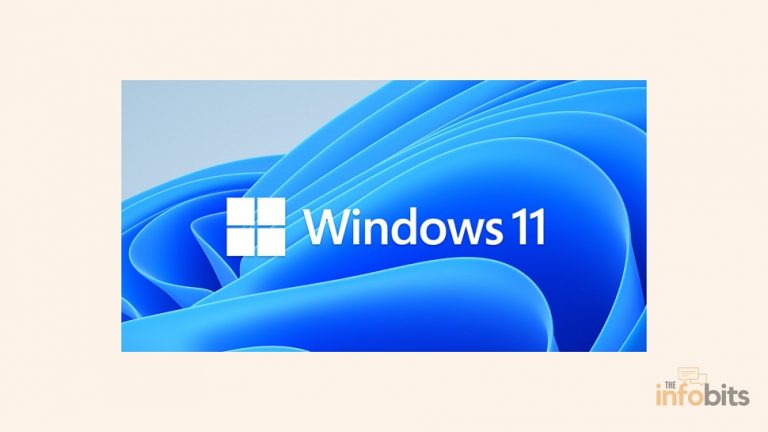
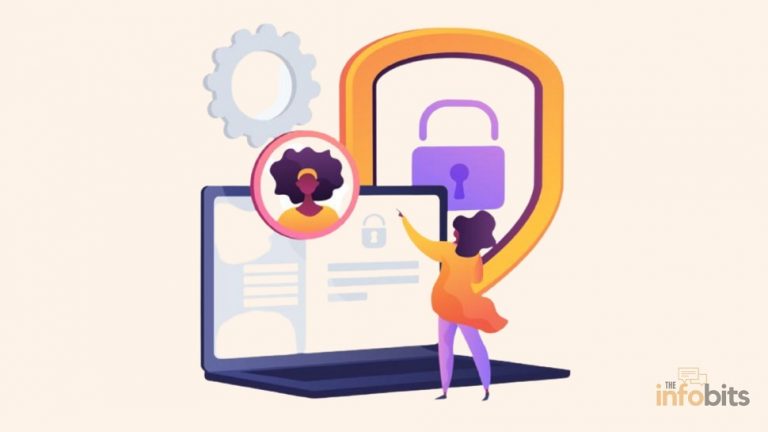
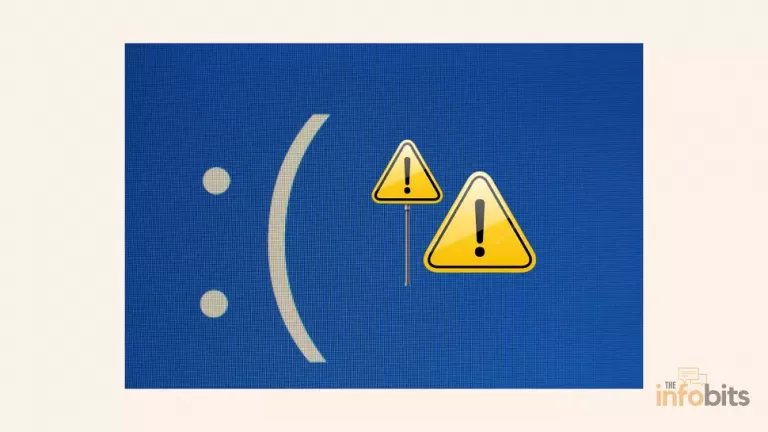
![How to Address [pii_email_a427253221614b6547d5] Error Code in Outlook Mail?](https://www.theinfobits.com/wp-content/uploads/2022/02/Outlook-error-768x432.webp)