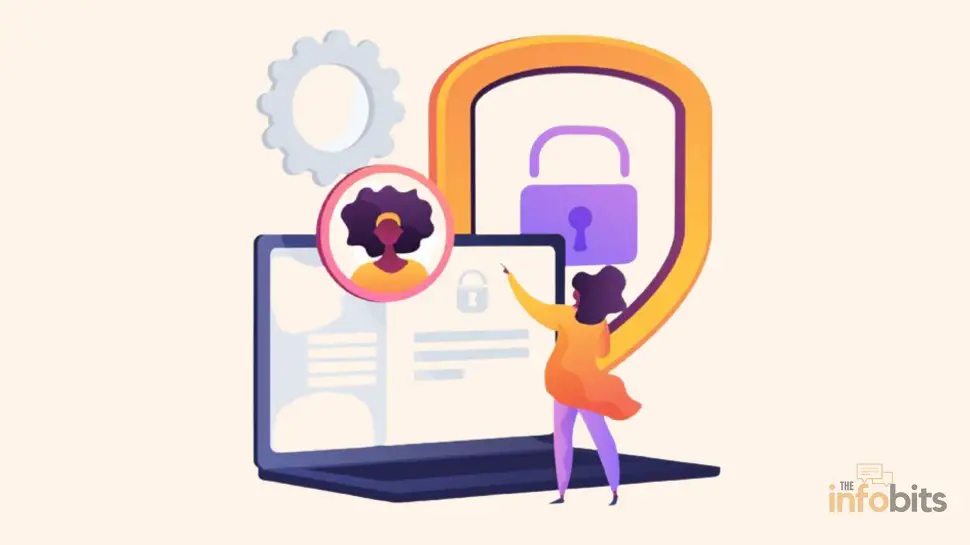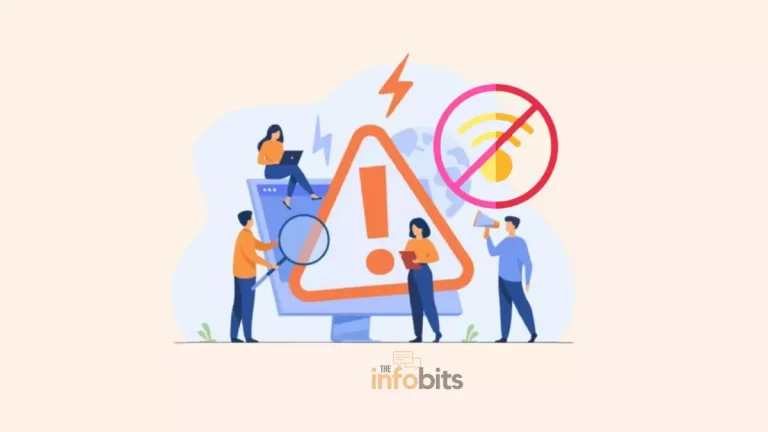How to Automatically Lock Your PC Using Windows Dynamic Lock?
A PC security lock feature in Windows 10 and 11 called Dynamic Lock will automatically lock the computer when you walk away.
Windows Dynamic Lock can be activated using your smartphone.
What Is a Dynamic Lock in Windows?
This is a security feature in Windows 10 & 11 that allows you to lock your PC automatically when you leave with your smartphone, which is already connected to the PC.
When using our PC in a public place or office, Dynamic Lock is a very useful feature in Windows 10 and 11.
Assume we forget to lock our computer as we walk away from it.
Anyone will then be able to snoop into the PC before it enters Lock mode. This can be avoided by activating the Dynamic Lock screen feature in Windows.
This is one of the screen locks on Windows and is accomplished simply by connecting your mobile phone to your computer via Bluetooth.
How Does Dynamic Lock Work in Windows 10 and 11?
When Dynamic Lock is enabled, the PC can detect the presence of the paired smartphone.
By sensing the proximity of your smartphone, the Windows Dynamic Lock feature auto-locks your PC when you step away from it.
You can ensure that the PC is running the most recent version of Windows 10 and 11. Otherwise, you must update from the Update & Security screen in Settings.
Don’t worry if you’re still using an old version of Windows, such as Windows 7 or Windows 8.
If your Windows 7 or 8 is genuine, you can upgrade to Windows 10 for free. Otherwise, you can get Windows 10 for a very low price from Amazon.
Related: How Do Install Windows 11 on an Unsupported Computer?
Let us know how to lock the screen on the computer using Windows Dynamic Lock.
Step 1: Turn on Bluetooth on Your PC
The Dynamic Lock feature is entirely dependent on the use of a Bluetooth connection between your PC and phone.
So, you must ensure that the Bluetooth option on your computer is activated and enabled.
Also, make sure the Bluetooth connection to your phone is turned on.
To enable Bluetooth in Windows 10, navigate to Start > Settings > Devices > Bluetooth & other devices.
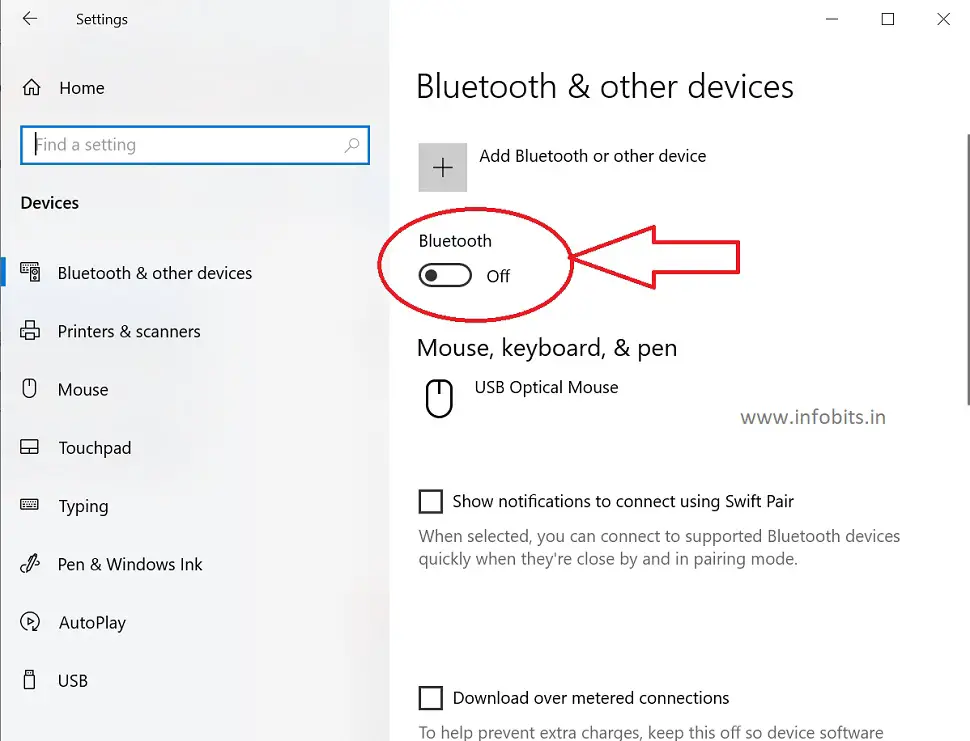
Check that Bluetooth is turned on.
Step 2: Turn on Bluetooth on Your Mobile Device
iPhone
Turn on Bluetooth by going to Settings > Bluetooth on your iOS device, or by swiping from the top and tapping the Bluetooth icon inside Control Center.
Android Phone
The previous procedure is also applicable to Android phones. Swipe down from the top of the screen on an Android device to access quick settings, and turn on Bluetooth if it isn’t already turned on.
Step 3: Connecting Smartphone to Your Computer
Android Device Pairing
If you haven’t already, pair your phone with your laptop/computer in this step. In Windows 10, go to the Bluetooth & Other Devices screen under Settings to pair your Android device. To add a Bluetooth or other device, click the Add Bluetooth or other device button.
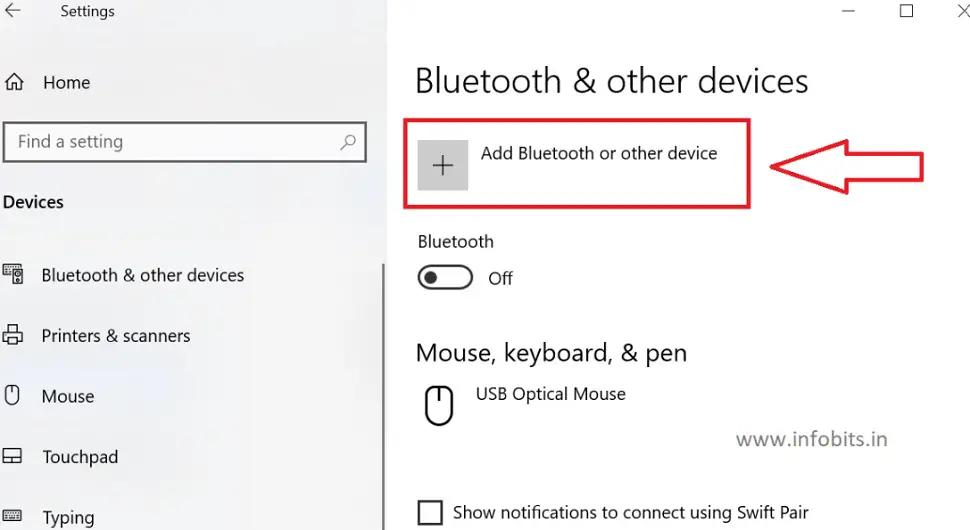
On the Add a Device screen, select Bluetooth in the first option.
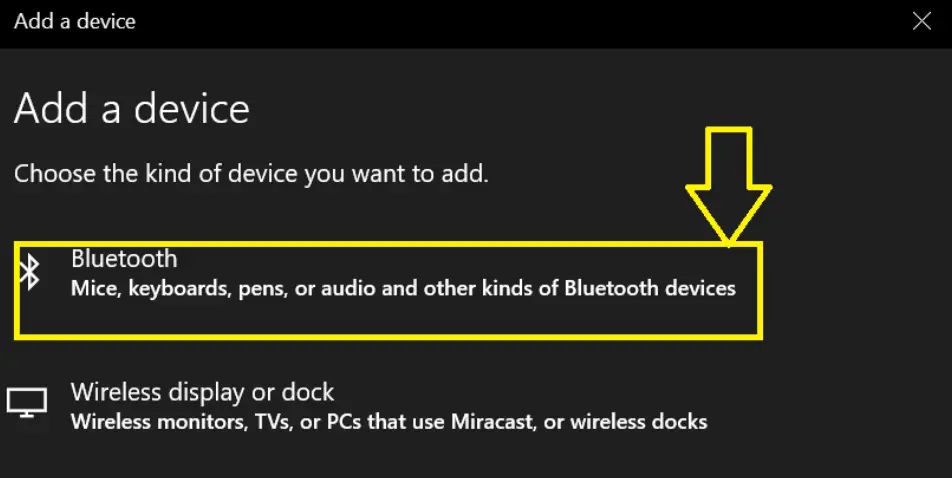
Your mobile device should be listed there. To pair, click on it.
You will now receive a PIN on your phone for pairing your PC and smartphone. To pair and connect the two devices, press “OK” on your phone and “Connect” on your computer.
Your phone will now appear in the paired and connected lists on your PC.
The Pairing of an iPhone
To pair your iPhone, you’ll also need to enable the Personal Hotspot feature. On your iPhone, go to Settings > Personal Hotspot and turn it on. Then you’ll be given the option to connect via Bluetooth.
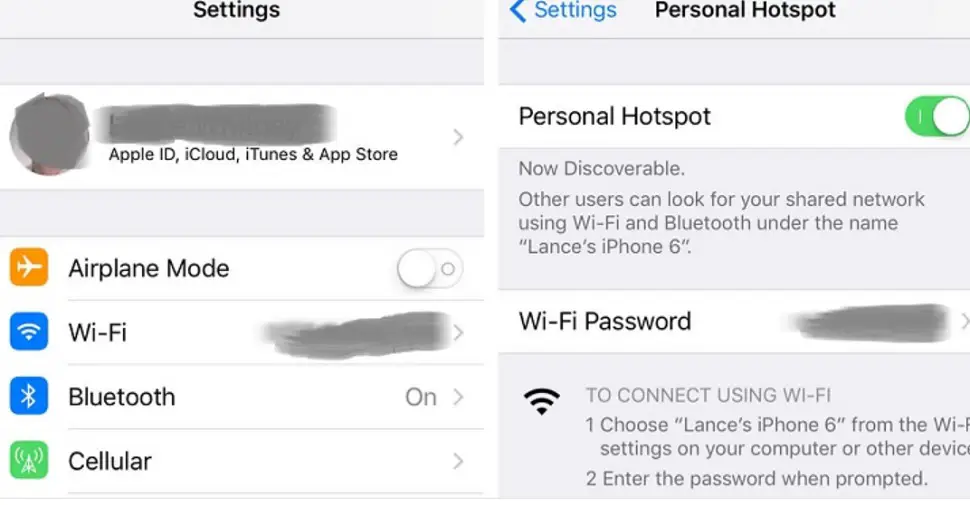
Then you repeat the steps for pairing an Android device’s Bluetooth.
In Windows 10, navigate to the Bluetooth & Other Devices section.
Then, choose ‘Add Bluetooth or other device‘. On the “Add device” page, select the first option for “Bluetooth“.
Your iPhone will be listed there. Click to pair it.
You can also see the pairing PIN here. To pair and connect the two devices, tap “Pair” on your iPhone and “Connect” on your PC.
Your iPhone has now been added to the list of items that have been paired and connected to your PC.
Step 4: Final Step to Activate Windows Dynamic Lock
We’ve reached the end of the Dynamic lock settings process. Navigate to the Windows 10 or 11 Settings tab, then click Accounts > Sign-in Options.
Look for the Dynamic Lock section on the Sign-in options page.
To learn more about how the function works, click the “Learn more” button here.
Alternatively, check the box next to “Allow Windows to detect when you’re away and automatically lock the device“.
You can uncheck the box at a later stage if you want to disable the dynamic lock screen.
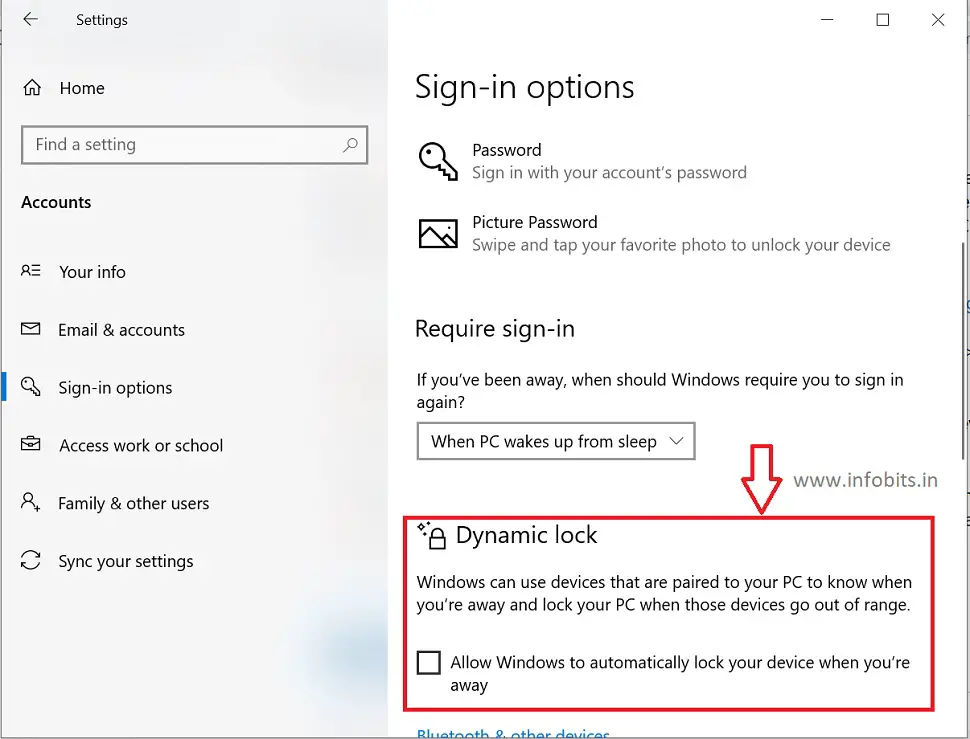
Test the Dynamic Lock Feature
Check that your computer is not in a locked state. Remove your paired mobile device from the vicinity of your computer. Then the proximity computer lock starts to work.
You’ll most likely have to relocate within your home or office, or even go outside the Bluetooth connection range.
Then return to your desktop. If the Dynamic Lock was functioning properly, your PC should have been in Lock mode and you would be able to see the dynamic lock screen at that point.
Please keep in mind that we have only covered the most fundamental and simple steps for activating and using the Windows Dynamic Lock feature.
The exact procedure may differ depending on the version of Android, iOS, and Windows.
Conclusion
You should be able to activate and use Dynamic Lock on Windows 11 and Windows 10 by following the steps listed above.
One of the best methods for enhancing security on your Windows device is Dynamic Lock.
Don’t worry if you’re not yet using Windows 11 or 10; you can still use Dynamic Lock by simply updating to these versions.
We hope you found this article helpful, and do like and follow us on Facebook and Twitter for regular updates. In addition, we ask that you bookmark this page for future reference.
Sign up for our free newsletter as well to receive fresh information right in your inbox and stay informed technically.
Disclosure: We may receive an affiliate commission for the products or services we suggest if you follow some of the links to go to a retailer’s website and make a purchase without changing the price for you.
You May Be Interested to Read:
- Why Is “Your Location Is Currently in Use” Displayed on Windows?
- What Happens When Your Hardware Accelerated GPU Scheduling On or Off?
- How to Address [pii_email_a427253221614b6547d5] Error Code in Outlook Mail?
- Why Does the Mic Keep Cutting Out in Windows 10? [Simple Fixes]
- How to Resolve the DISM Error 1910 in Windows 10?