How to Fix Mouse Stuttering in Games Easily?
When playing games, your mouse may lag and stutter on several occasions. Have you ever considered why this might be the case of mouse movement making game lag?
There are several causes of mouse stuttering in games on a Windows 10 or Windows 11 PC.
As we all know, the mouse is an essential accessory on a PC, and we cannot enjoy gameplay with a laptop touchpad that is as convenient as a traditional mouse.
However, some argue that we can play all games on a computer by simply using a keyboard and a touchpad.
The mouse, on the other hand, is a fantastic device that allows us to navigate through a game without sacrificing our comfort.
Furthermore, while playing games, the vast majority of Windows 10 & 11 users may experience mouse stuttering and lagging.
There are a variety of factors that can cause the computer system to freeze, causing the PC to lag.
If you’ve ever had your mouse stutter in games while playing, you know how difficult it is to play. But, thankfully, we were able to identify the root causes of the problem and explain how to fix mouse lag.
For the sake of The Infobits readers’ interest, we have included a step-by-step stutter mouse troubleshooting strategy in this short article.
Mouse Stuttering in Games -Points to Try Out
Here are some fantastic and immediate tips for rapidly resolving mouse stuttering.
1) Dampen a cotton swab with distilled water. It is preferable to use distilled water rather than alcohol, as alcohol interacts with ABS and other polymers.
2) Unplug your computer’s gaming mouse.
3) Gently clean the mouse’s sensor, then dry it with the opposite side of the cotton swab.
4) Wipe off your mouse pad with a dry towel to eliminate any debris.
5) Reconnect your gaming mouse to your computer and test it.
If you are unable to find a solution after going through those initial actions, you may attempt the following points to repair the mouse problem in depth.
We tested these fixes on a Windows 10 machine, but they apply to Windows 11, and some of them may apply to other operating systems as well.
1. Check Your Mouse
This is the first and most important step in assessing whether or not your mouse is defective.
To determine whether or not your mouse is defective, try disconnecting it from the existing port and using a different mouse. It is critical to inspect the mouse because some mouse models exhibit stuttering due to internal issues.
One thing to remember when testing the mouse is to always connect the second mouse to the same port where the first mouse was connected. If the second mouse exhibits the same issue, we can be certain that the fault is not on the mouse’s end and that it could be a USB port issue.
Otherwise, you’ll have to buy a new mouse. It is worthwhile to test both mice in a second machine (if you have one) to ensure that the mouse ports in your first machine are working properly or not.
When replacing an old mouse, always choose a high-quality model like the Logitech G502 Hero High-Performance Wired Gaming Mouse which is available on Amazon.
2. Display & Graphical Settings
Most of the time, lowering your screen resolution will affect the smooth movement of the cursor on the screen. This is the primary cause of mouse stuttering in games on Windows 10, but there are a few other factors to consider based on our experience.
These issues will increase the time required to complete an activity on our PC, potentially resulting in decreased productivity. This is also true when the mouse stutters while we are playing a game and the pointer synchronization is disrupted.
This affects not only game performance but also regular computer tasks. Even in the worst of circumstances, we are slower than ever before in pointing a mouse cursor to the right or left.
The mouse will be sluggish and slow in this state. These concerns are typically very vexing for the players.
The source of the problem is primarily due to the way Windows scales its interface on a higher resolution screen.
Always check that the game’s resolution is configured to match the native resolution of your monitor. Attempting to run at a higher resolution than your display can handle is useless.
If you have a high-resolution display on your PC or laptop, scale it down for the best mouse performance. Turning off scaling allows you to stop the mouse from lagging.
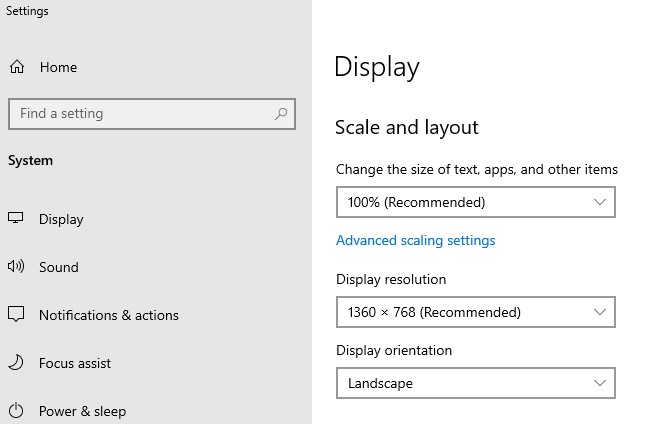
Right-click on your desktop and select Display Settings.
Then, reduce the Scale and layout to the bare minimum.
After lowering the scaling, restart your computer.
When you launch your game, the mouse should move smoothly.
When you’re finished playing, simply repeat the procedures above, but return to the scale that you’re most comfortable with when you’re at work.
3. Mouse Settings
Another option is to change the cursor speed or mouse sensitivity in the mouse settings. Mouse sensitivity is measured in DPI (dots per linear inch).
If your mouse sensitivity varies at random, this may not be a Windows issue. The higher the DPI, the faster your mouse moves across the screen.
Some third-party mouse software is more susceptible to this type of error. Check the mouse software settings to ensure that your mouse’s DPI is not set to fluctuate in specific programs.
Even though it is a useful feature, accidental DPI reduction in games causes slowness or stuttering of the mouse pointer.
Here you can experiment with different mouse settings to get the best performance out of your computer-mouse combination. Follow these steps to check your current mouse settings:
Go to Settings > Devices through the Windows Start button.
Select Mouse from the left pane menu.
The slider is used to adjust the speed of the cursor. The effective changes should be visible in real-time. You can achieve the necessary mouse pointer speed through trial and error.
4. Update Mouse Driver
All the devices attached to the PC require drivers to function properly. A driver is a piece of software that acts as a bridge between the operating system and the device.
Then it stands to reason that corrupted and out-of-date drivers will hurt mouse operation and lead to a laggy mouse.
As a result, always use the most recent version of the device driver. If you want to update the mouse driver, follow the steps below.
- To open the Run utility, press the Windows key and R at the same time.
- When prompted, enter “devmgmt.msc” and press the OK button.
- You can also access the Device Manager by typing it into the Windows search bar.
- Select “Update driver” from the context menu when you right-click the mouse option.
- Choose the option to search for the driver.
Windows will search for and install the most recent mouse drivers on the PC.
If your PC already has the most recent version of the driver, you will be prompted on the screen. The Iobit driver booster utility can be used to perform automatic device driver updates.
Restart the computer once the drivers have been installed.
5. Disable the Audio Process
If you use the NVIDIA graphic cards, you can compensate for mouse stutters by disabling the Realtek Audio process. In the section below, we’ve listed some methods to help you deactivate the Realtek Audio process.
- Ctrl+Alt+Del will bring up the Task Manager.
- At the bottom of the window, navigate to the “more details” section.
- Look for Realtek HD Audio Manager in the background process list.
- In the bottom right corner, tap the task completion button.
Examine the mouse’s operation to see if the stutter has been removed.
6. Problem with USB Port
Even if your PC is in good working order, the USB port could be defective.
This issue is most common with USB 3.0 ports, so double-check that your mouse is connected to the correct port.
Because the majority of mouse models have a USB 2.0 interface, always use the USB 2.0 port.
Connecting another mouse in good working order will allow you to confirm the USB port’s correctness. If it works properly on another computer but displays errors on your computer, the USB port is faulty.
Related: Motherboard diagnostic tests and common motherboard problems
7. Turn Off Cortana
Cortana is Microsoft’s virtual assistant, and people rarely suspect it is the source of the problem, even though it is there to blame.
Cortana, in other words, can cause mouse stuttering and latency.
So, if you’ve activated Cortana, you should follow the steps outlined below.
- Go to the taskbar and select Cortana.
- Navigate to the settings menu.
- Go to the main menu. Talk to Cortana.
- Turn off the Cortana feature (the services will be switched off) You can also hide the Cortana button by selecting the “Hide Cortana” option.
Now is the time to put your mouse to the test.
8. Clean Up the Mouse’s Sensor
The sensor is the bright, red light on the mouse’s backside. When a dust particle or a hair gets in the way, your mouse may behave abnormally.
Dust, dirt, mousepad fibers, and other contaminants might interfere with your sensor’s ability to work correctly.
Simply wipe the sensor with a dry towel, blow it over several times for further protection, and check it once again.
The particles producing sensor troubles may be too small to see sometimes, yet they are still present.
You may use any high-quality multi-purpose cleaning kit offered on Amazon for this purpose.
9. Use a Proper Mouse Operating Surface
Check that the surface on which you’re using your mouse is mouse-friendly. If you are unsure, get a mouse pad and set it on a flat surface when using your mouse.
Never use a mouse on a slippery or uneven surface.
10. Disable the Xbox Game Bar
The Xbox Game Bar can sometimes interfere with gaming performance, leading to a laggy mouse.
To disable the Xbox Game Bar, press Windows + I to open Settings.
Then, Go to “Gaming.”
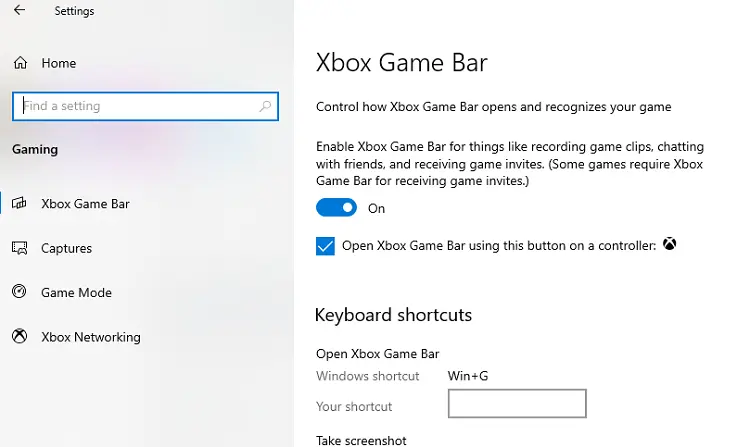
After that, Turn off the toggle switch under “Xbox Game Bar.”
Mouse Stuttering in Wireless Mouse
Aside from the above-listed issues, mouse stuttering, lagging, and/or jumping happen with a wireless mouse or Bluetooth mouse due to various issues.
1. Interference from Other Wireless Devices
Here, the mouse stuttering is usually caused by your router signal interference. If the router is close to your PC, it will interfere with the wireless mouse’s signal, resulting in lagging, stuttering, and inconsistent movement.
These issues can be resolved simply by stepping away from the router. Any other wireless / BlueTooth device near your mouse’s USB port, not simply a wireless router, might produce the same issues.
So, even if things used to operate perfectly in the past, test them all to ensure that there is no interference on this issue.
2. Wireless Mouse Does Not Have Enough Charge
If the battery charge on the wireless is low, the mouse will malfunction.
Check that the batteries are not completely or almost completely depleted (or the mouse needs recharging if your mouse has a rechargeable battery).
Either circumstance might cause the mouse to behave abnormally, however, lagging is more common in this situation.
Conclusion
We hope that one of the methods mentioned above solves your mouse stuttering problem.
We encountered this issue several times as a result of the second reason in our wired mouse. It is preferable to implement this solution as soon as you notice the mouse stuttering problem.
We know that the majority of gamers are experiencing one or more of these issues, such as mouse stuttering in games or mouse lag in games.
If you are still experiencing mouse stuttering, you should seek further assistance from technical support or gaming forums dedicated to your specific hardware and games.
Also, please share the solution you used to eliminate mouse stuttering in games or any other mouse-related issue you encountered.
We hope you found this post informative, and do like and follow us on Facebook and Twitter for regular updates.
We also ask that you bookmark this page for future reference. Sign up for our free newsletter as well to receive fresh information immediately in your inbox and keep technically up to date.
Disclosure: If you follow our links to a retailer’s website and make a purchase, we will get an affiliate commission on some, but not all, of the products or services we promote. Your price is unaffected by this.

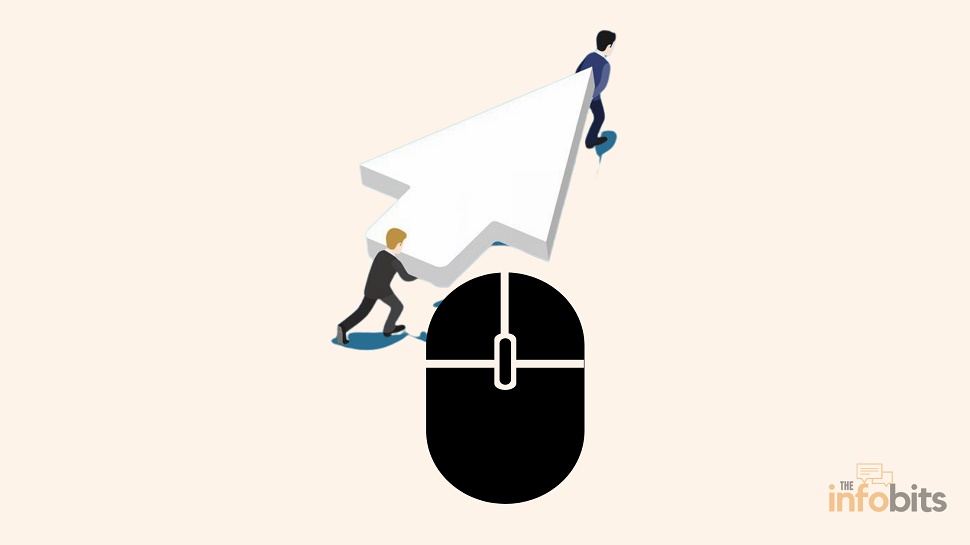



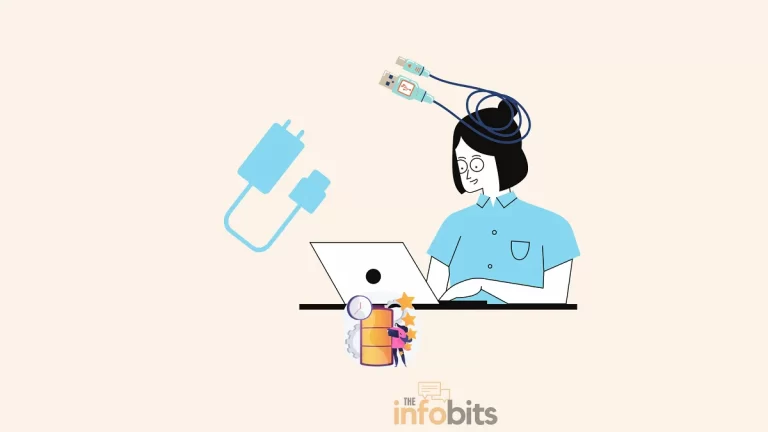
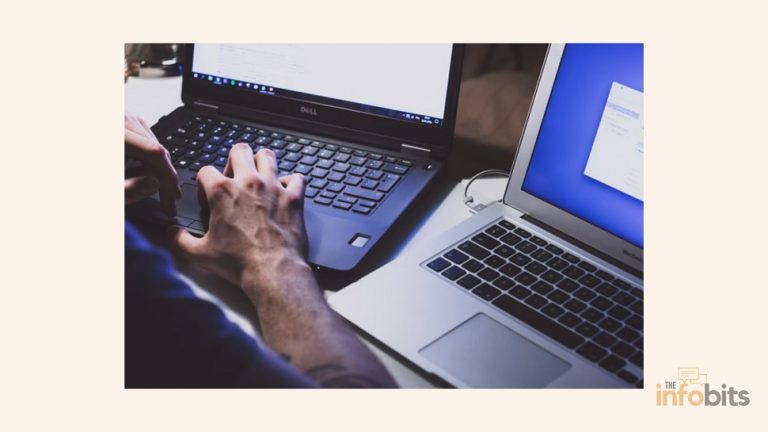

Thank you for the Amazing Content!