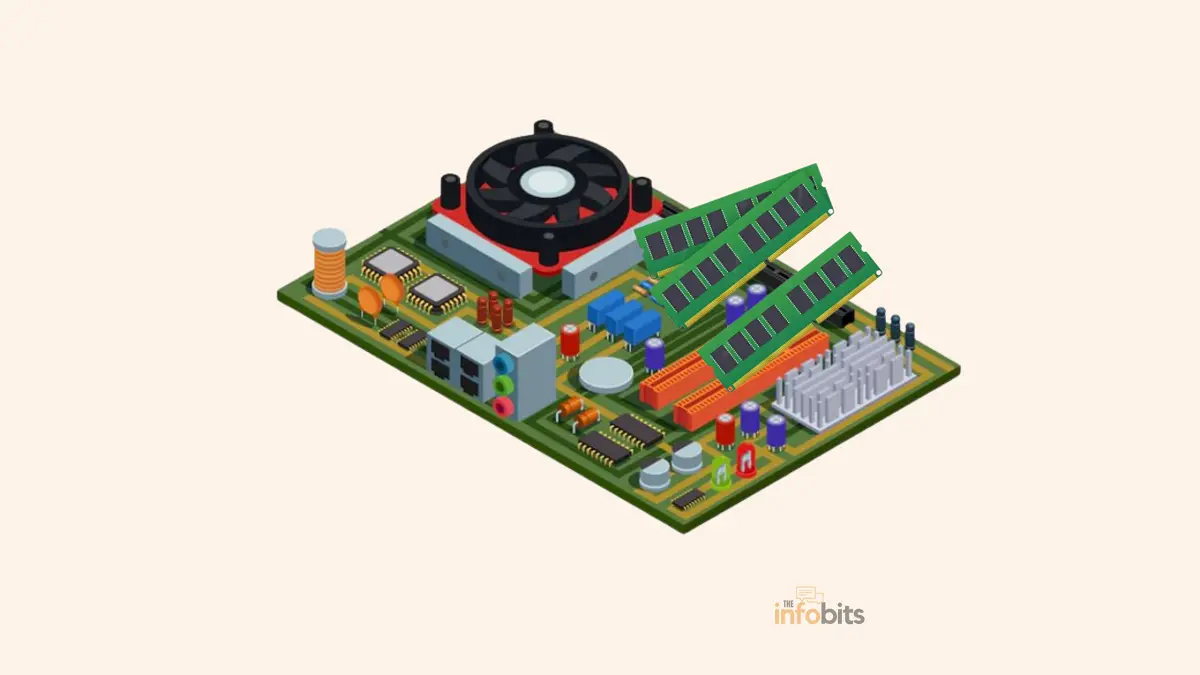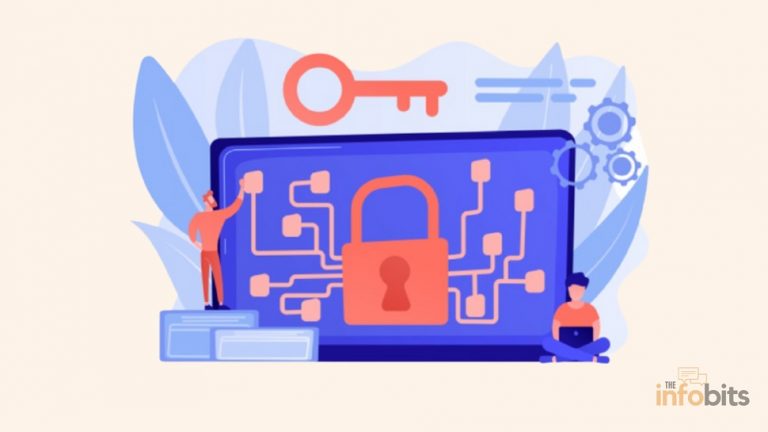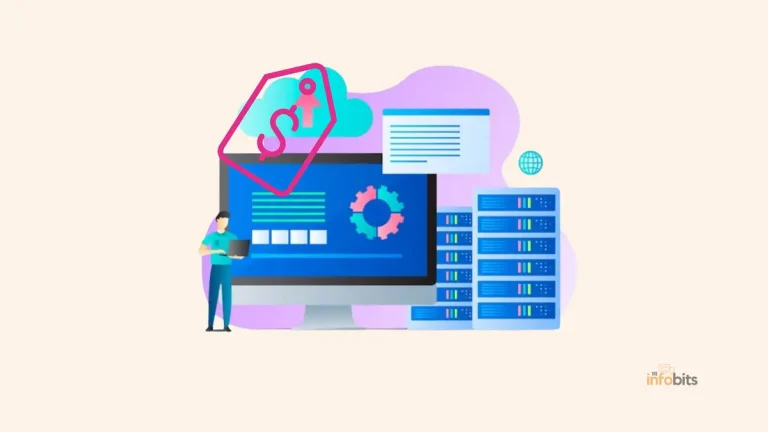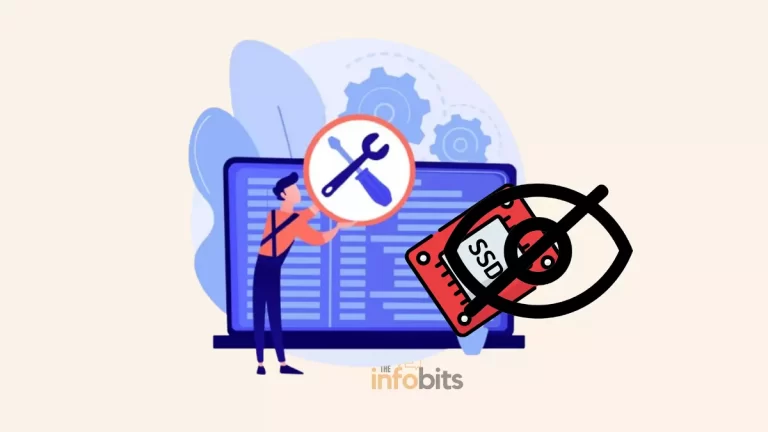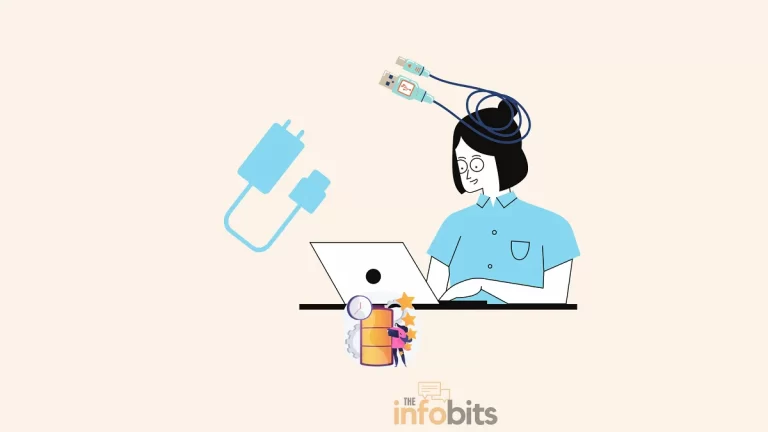How to Find the Maximum RAM Capacity of Your PC or Laptop?
RAM (Random Access Memory) is the memory used by your computer to temporarily store data from actively executing programs.
In general, the more RAM you have, the more tasks you can run concurrently.
The price of a computer with a large RAM capacity is higher. So normally when we are buying a new desktop or laptop, it is often more cost-effective, to begin with, a lower-priced model, and subsequently upgrade the necessary components, including RAM, to their maximum capacity.
The amount of RAM you may add, however, is limited by both your hardware and the operating system on your computer.
To decide how much RAM your computer can take, you must check both these parameters.
A user may also update or replace RAM for a variety of additional reasons.
While merely updating or replacing the RAM, you should consider the maximum RAM capacity supported by your laptop or desktop.
If you landed on this page because you might be perplexed to find out the maximum RAM capacity of your PC, don’t worry; the solution is right here.
The probable questions here are how much RAM your system can take, if it is currently at maximum capacity, or if there is still room for expansion.
To know how much RAM your computer currently has and the maximum RAM capacity it can support, use the easy procedures provided in this article.
Before we begin to determine the maximum RAM capacity of the computer or motherboard, let us first determine the available RAM and the number of slots in your system.
How to Find Out the Available RAM and RAM Slots in Your System?
Finding out how much RAM and RAM slots your machine has is a simple task.
It is accessible through your Windows system’s Task Manager utility.
Simply put Task Manager into your Windows search box and choose the Task Manager tool from the results.
Select Memory from the left pane of the Performance tab.
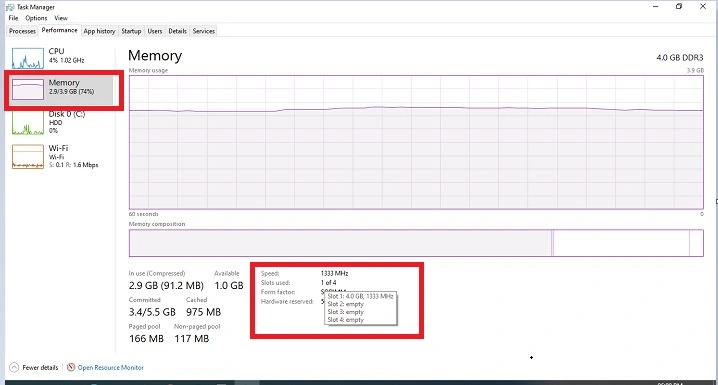
When you mouse over ‘slots used‘ on the right pan of the window, you will see the available RAM and slots in your machine.
You may also view the available RAM on your system under the About section of your PC’s Settings.
You may simply open the About Window by simultaneously pressing the Windows and Pause keys.
You may also check here to determine if your Windows is 32-bit or 64-bit.
If you are using an outdated 32-bit Windows, it can only accept 4GB, however, a 64-bit Windows OS can support up to 2TB, depending on the edition of the OS and motherboard you have used.
We now know the available RAM capacity and the number of RAM slots on your system.
Let us now determine the maximum RAM that your system or motherboard can support.
How to Find Out the Maximum RAM Capacity?
First, read the System or Motherboard specs documentation to determine the maximum RAM capacity.
If the documentation is not available, you may perform an online search to find out how much RAM your laptop or PC motherboard can support.
In this case, the official website’s reference would be the best alternative.
If neither choice works for you, move on to the next step.
To determine your system’s maximum RAM capacity, type the following command at the Command prompt.
Search for the command prompt in the Windows search bar to launch it.
You may also open a Command prompt by typing cmd into the Run window.
To launch the Run window, press Windows key+R.
Then, in the command prompt window, type the following command.
wmic memphysical get MaxCapacity, MemoryDevices
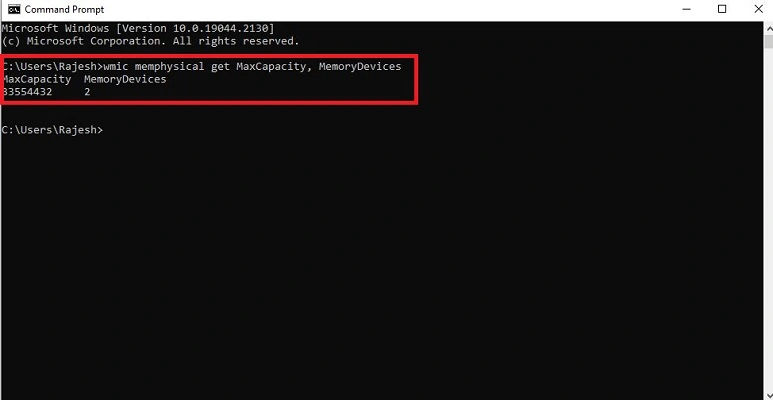
The maximum RAM capacity in KB (Kilobytes) supported by your PC’s motherboard is displayed here.
Simply divide this RAM capacity in KB by 1048576 to convert it to Gigabytes (GB).
The maximum supported RAM capacity in our instance is 33554432 KB. That equals 32 GB.
This is the system’s (or motherboard’s) maximum capacity, and each slot’s capacity may be obtained by dividing the total RAM by the number of slots available.
Here in our example, we have a total of 32 GB, with four slots available. As a result, each slot may hold a maximum of 8GB.
After determining your computer’s maximum RAM capacity, you may proceed to expand your RAM and give your system a performance boost if it supports more memory capacity than it presently has.
RAM should be installed in pairs. If your motherboard has four RAM slots and supports 32 GB of RAM, you may install four 8 GB sticks or two 16 GB sticks for maximum performance.
It should also be noted that DDR3 memory can only support up to 16GB of memory per DIMM slot on a motherboard.
A DDR4 memory-capable motherboard can support up to 64GB of RAM per DIMM slot.
As a result, the number of DIMM slots and type of memory are crucial when figuring out the maximum RAM capacity of a motherboard.
Related: Can We Use Different Brands or Sizes of RAM Together on a PC or a Laptop?
Frequently Asked Questions
How do I find my Laptop’s max RAM capacity?
Normally, the maximum RAM capacity of a laptop or PC motherboard is listed in its documentation or on the manufacturer’s website. If you are not able to find out using both of these methods, you can apply a command in the command prompt of your system. The command is wmic memphysical get MaxCapacity, MemoryDevices.Upon execution of this command, you will get the total RAM capacity in KB.
If you found this article useful, please share it with your friends and relatives.
We also ask that you bookmark this page for future reference, as we are constantly adding new information to our articles.
Sign up for our free newsletter as well to receive fresh information immediately in your inbox and keep technically up to date.