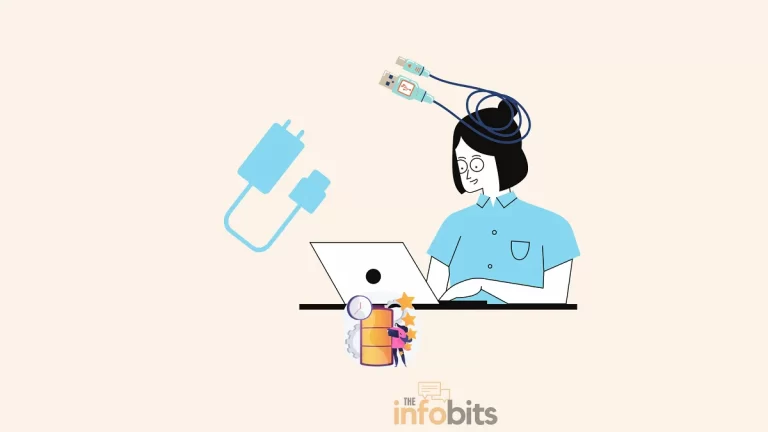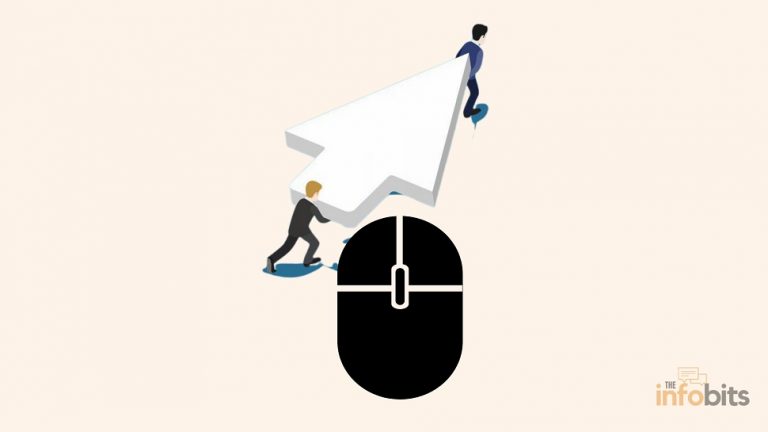How to Fix It When a PC Monitor Fails to Wake Up from Sleep?
Windows computers contain a power-saving feature that will sleep any attached monitor after a given length of inactivity.
This function is enabled by default; however, administrative users can adjust the required inactivity time and, if desired, they can disable the functionality completely.
If your computer is set to sleep mode, there are several ways to wake up the LCD monitor after it has gone to sleep. However, the monitor does not always wake up from sleep because of some reasons.
Before diving into a solution when the monitor fails to wake from sleep, look at the normal ways to wake up the monitor again.
First, you have to check to see whether the issue is with the monitor or the computer. This is easily identifiable.
If nothing appears on the screen, we can assure you that the issue is with the display.
If the issue is with your computer, the screen will then display a “no signal” or similar warning message (depending on your monitor model) as the PC monitor has no signal after sleep.
1. Use the Normal Wakeup Methods
Most computer users are familiar with how to get the monitor out of sleep mode. But still, we can start with the basics.
Turn on your LCD monitor if it isn’t already on. If the monitor won’t turn on from sleep, the problem is different. Here, our concern is that the monitor fails to wake up from sleep mode.
If the device is in sleep mode, the status LED on the front panel will be yellow (the color may vary depending on the model).
Move your mouse back and forth many times. This regularly wakes up the monitor. If not, go to the solutions below.
As a first solution to wake up the display, press any key on your keyboard.
The status LED on your display should change from yellow to green or blue within a few seconds (depending on the color of your monitor’s “ON” indication).
If it still does not wake up, proceed to the next step.
Press the “Input” button on your LCD’s front panel three or four times in succession until it wakes up.
If your display is set to the wrong input mode, no video signal will be received. When you reset the monitor to the proper input mode, it will receive the signal and automatically wake up.
Even after trying the above methods, if the monitor fails to wake from sleep, we must go into the monitor’s settings.
2. Change the Monitor Settings
Unfortunately, there is no common reason for this problem, and there is no magic solution.
However, because there are other options, let’s try the possible solutions one by one.
a) Disable Auto-Detect in Monitor Settings
You may think that this is a straightforward solution. Of course, you are correct, and in most circumstances, this is a simple and effective approach.
When you put your monitor to sleep, the active connection between it and the cable that connects it is immediately disconnected, even though the physical connection remains there.
When the user activates the monitor, this connection will be re-established.
However, sometimes, even if the cable is still physically attached, when you try to change your monitor from Sleep mode, it does not always re-establish that active connection.
In this instance, the monitor fails to detect the PC cable connection automatically and it remains in sleep mode.
One solution for this is to use your monitor’s settings to disable the “auto-detect” option. If the monitor does not wake up from sleep mode after using this solution, try the next one.
b) Disable Deep Sleep Mode
Most PC monitors contain a feature called Deep Sleep or a similar mode that uses less power than it is in ordinary sleep or standby mode.
It’s a stage in between entirely turning off your monitor and simply leaving it in standby mode.
However, it is not a particularly useful feature in most situations. Because when your PC goes to sleep, so does your monitor. However, it will not turn back on when your computer wakes up.
This requires you to manually switch on your monitor. To avoid the problem of the monitor not waking up, just turn off Deep Sleep mode on the monitor.
Check your monitor settings to determine whether this function is active, and then turn it off.
3. Disable PLL Overvoltage in BIOS
Please bear in mind that this solution is only compatible with Asus motherboards. On most modern-ish Asus boards, the “PLL Overvoltage” feature is activated by default.
If you’re worried about attempting to squeeze an extra few hundred MHz out of your system, you should leave this option enabled.
However, if this function is causing your display not to wake up, you may need to disable it.
You must input the following BIOS settings to achieve this.
Restart your computer, then press the Delete key until the BIOS screen appears.
Find the option and choose “Advanced Mode.”
Then, from the settings at the top of the screen, choose “AI Tweaker,” then click the drop-down next to “Internal PLL Overvoltage” and change it to OFF.
Save your changes and exit the BIOS.
4. Disable Link State Power Management in Windows
If none of the above options work, try a simple change in Windows settings.
Power Options in Windows can be annoying at times, despite their apparent benefit.
Some settings may be wrongly labeled as “inactive” despite being active.
Let’s take a look at how to keep power management from interfering with your display.
Go to “Control Panel >System and Security > Power Options,” then “Change plan settings” for the current power plan and “Change advanced power settings.”
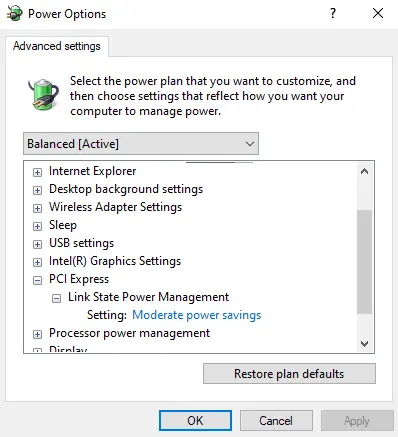
Next, scroll down to “PCI Express,” click the “+” button next to it, and change the option under “Link State Power Management” to “Off” before clicking “Save changes.”
One of these methods should resolve your problem by bringing back your monitor from sleep mode.
If the monitor fails to wake again, we can assume that there is an internal fault with your monitor, and you should contact the local service facility.
Also, when choosing PC monitors, always go with high-quality, branded models. There are plenty of good monitors available on Amazon.
Frequently Asked Questions
How do you fix a stuck monitor in sleep mode?
In normal cases, you can bring a monitor back from sleep mode by moving the mouse back and forth or by pressing any key on the keyboard.
How do I fix an unresponsive monitor?
A loose or damaged cable connection between your monitor and computer might be causing the monitor not to come on. Ensure that all connectors are tightly connected. Replace any worn or broken wires with new ones.
Why is my computer not waking up after sleep?
Check if your keyboard and mouse are set up to wake up the computer, deactivate hybrid sleep and wake timers, turn off Fast Startup, update your keyboard and mouse drivers, and reset your BIOS settings using the Windows Power Troubleshooter.
Why does my PC turn on but not display?
A problem with your display might be caused by a faulty CPU, motherboard, RAM, power supply, or graphics card (video card). Try reconnecting all of them to ensure that they are all linked properly. You may also test them on another computer to ensure they operate correctly.
We hope you found this article helpful. Sign up for our free newsletter to receive fresh information right in your inbox and stay informed technically.
Disclosure: If you follow our links to a retailer’s website and make a purchase, we will get an affiliate commission on some, but not all, of the items or services we promote. This will cause no price change for you.

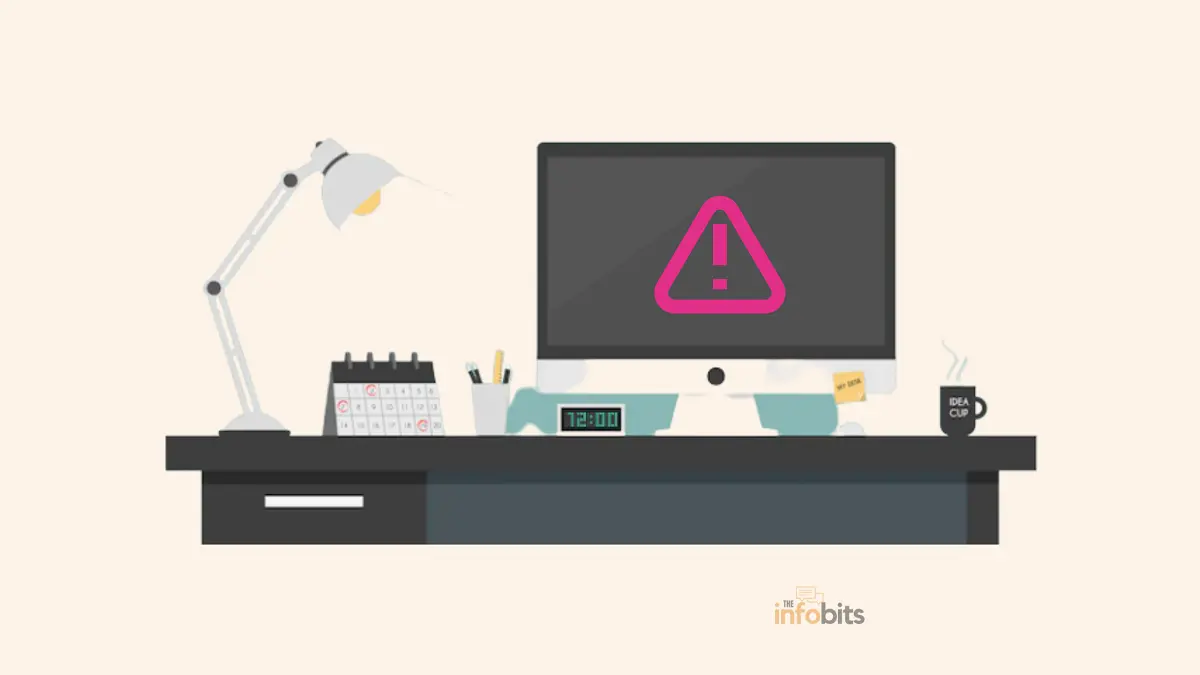
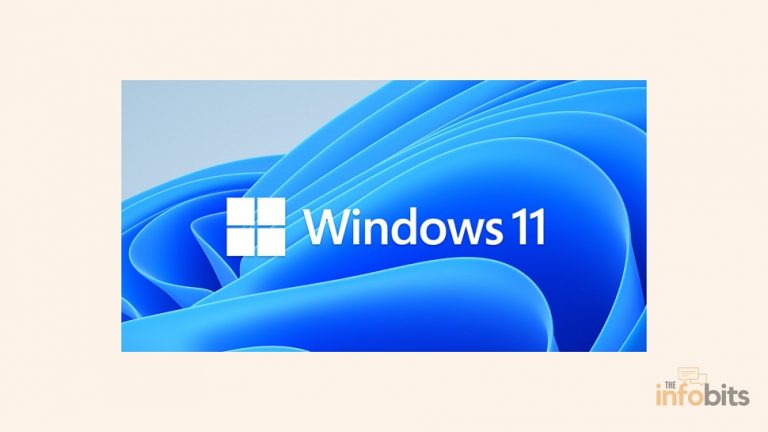

![Why Does the Mic Keep Cutting Out in Windows 10 or 11? [Simple Fixes]](https://www.theinfobits.com/wp-content/uploads/2021/12/mic-keeps-cutting-out-in-pc-768x432.webp)