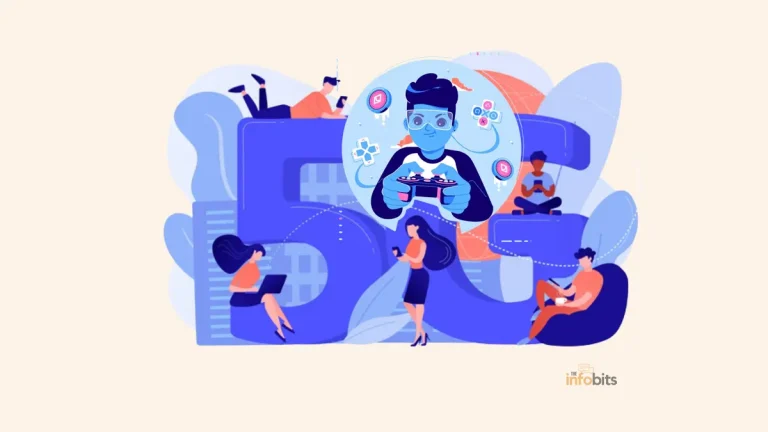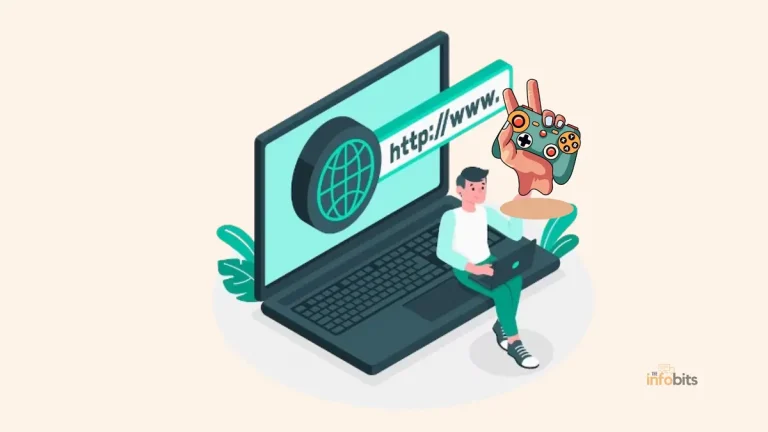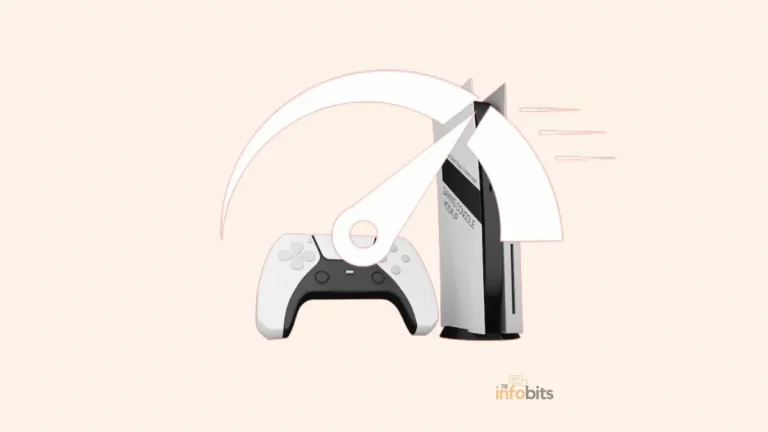Xbox One Won’t Turn On? 9 Simple Methods to Fix It
The Xbox One is an excellent video gaming console. But, like any other device, it has flaws. One of these issues is that it occasionally fails to turn on.
Unlike the Xbox 360 and its Red Ring of Death, the Xbox One case does not provide as many clear visual indicators of problems.
This means you must rule out problems in order of probability, especially if the device refuses to turn on and displays an error code.
Why Is Your Xbox One Not Turning On?
There could be several reasons why your Xbox One console isn’t turning on.
The power supply was found to be defective or incorrectly connected in the majority of cases.
The console motherboard may be faulty at times, or the processor may be overheated. Alternatively, the Xbox controller may malfunction due to a battery issue.
Let’s look at each of the reasons why your Xbox One won’t turn on one by one. Then we can move on to the problem’s solution.
Problem with the Xbox controller: If your Xbox controller isn’t functioning correctly, you won’t be able to power on your console using the controller. In the vast majority of situations, this is the cause of the Xbox One not turning on.
Power supply problem: If the power supply fails to operate, the Xbox One console will not be able to function.
Faulty power outlet or power strip: Your power outlet or AC cord may have been damaged. Changing the wires, outlets, or power strip might resolve the issue.
Problem with the surge protector: A power surge may have caused the surge protector to trip, causing your Xbox to be down for a brief period.
HDMI connection or display problem: The Xbox could be unable to recognize a display. If the power LED light on the front of the console is on but nothing appears on the display screen, it indicates a problem with your HDMI connection or the display. Sometimes the issue is with the HDMI cable itself.
Overheating: The Xbox One may be overheating. As a precaution against overheating, the console will shut down automatically. Otherwise, if the condition has been there for a long period, internal components may have been damaged by heat.
Motherboard problem: The motherboard might be the source of the console tun-on issue. The only alternative is to send the console in for repair.
How to Troubleshoot an Xbox One That Won’t Turn On?
We discussed the various causes of the Xbox One not turning on in the preceding section.
If your Xbox One isn’t working, try the solutions mentioned below in the order they were found.
It is usually preferable to attempt some of these solutions before contacting Microsoft for repairs or buying a new device.
1. Confirm Your Xbox One Controller Is Working Properly
If you’re used to starting your Xbox One with the controller, first check for any issues with the controller. To turn on the console, instead of pressing the Xbox button on the controller, use the power button on the console.
If your console powers on normally, the controller may not be working. Replace or recharge the controller’s batteries.
On Amazon, you may get a variety of high-quality battery packs for the Xbox series, such as the Ponkor Rechargeable Battery Packs.
Then, using the controller, try turning the console off and on again. If it doesn’t work, connect the controller to the console with a USB cable and try again.
If none of these procedures are successful, the controller must be replaced. If you have a spare controller, try using it to confirm if your current Xbox controller is defective.
Related: Simple Steps to Resolve Xbox Controller Connection Issues
2. Verify the Power Supply
Check that the power supply is properly connected to a wall socket and that the other end is properly inserted into the Xbox One.
If the power outlet is operational but the console still does not turn on, the issue may be with the power supply. Check that the power line is firmly positioned in the console and is connected to the outlet once more.
If the console still won’t switch on, check the LED light on the power brick. If the light does not turn on, disconnect the power source and wait 20 minutes before reconnecting it.
If the power supply light is solid white or orange, we know there is no problem with the power supply. If the LED is not lighted or blinking orange, replace the power supply.
We recommend replacing the power supply with an original or an equal decent one, such as the Ponkor Power Supply for Xbox One (Available on Amazon).
3. Verify the Power Strip or Surge Protector
Check that your power strip or surge protector is turned on and functioning properly. To safeguard connected equipment, certain power outlets have fuses that blow in the case of a power surge.
Check to see if any other devices connected to the strip are working, then try a different outlet on the strip. If a power strip outlet stops working, you should replace it immediately.
If your Xbox still won’t turn on, try plugging it directly into a wall socket instead of through a power strip or surge protector.
Because the console includes a built-in surge protector, you should not connect it to an external surge protector. If you connect the console to another surge protector, the accuracy of both surge protectors may be affected. In practice, the Xbox console may not function correctly.
Because the console has a built-in surge protector, you may need to hard reset it before it will operate again.
If you use a power strip for the Xbox connection, make sure it’s an appropriate one, such as the One Beat Desktop Power Strip, which we found on Amazon.
4. Try Using a Different Wall Outlet
Whether the power strip isn’t the issue, try connecting the console and power supply to a separate outlet and see if it turns on. If it does, it’s most likely because of an electrical issue with the previous outlet.
Then, using a digital multimeter, verify the outlet itself, or just put in another electrical device and see whether it works. If not, disconnect everything connected to that circuit and proceed to the distribution box or circuit breaker.
Check for any MCBs or switches that have been turned off. Turn it on and make sure there is electricity coming from the outlet.
If everything else works except the outlet, contact a qualified electrician to fix or replace it.
5. Check the HDMI connection to the TV
If your Xbox One powers on but nothing shows on the screen, the issue might be with the HDMI cable. The console will not power on until it locates a functioning display.
Check that your HDMI cable is correctly connected to both the Xbox One and the TV. If the TV does not power on, try switching the HDMI ports.
If the Xbox One still doesn’t identify a display, try a new HDMI cable to see if that helps. You can test your HDMI cable or HDMI ports to verify whether they are operational.
If the HDMI cable is faulty, you may replace it with a less costly Amazon Basics High-Speed 4K HDMI Cable.
6. Power Cycle or Reset the Xbox One Power Supply
If you are unable to resolve the issue by following the instructions outlined above, it is best to power cycle the console at this time.
Shutting off the power outlet and restarting the built-in power surge protector, will release any stored energy and eliminate any random power glitches.
Resetting the power supply involves disconnecting the console and turning off the power supply, as well as the wall socket and power supply connections.
After that, reconnect the cord and press the Xbox button on the front of the console.
To reset the internal power supply, follow these steps.
1. Turn off the console
2. Disconnect the console’s power cable.
3. Wait for ten seconds.
4. Hold down the power button for 10 seconds. It will drain the console’s remaining battery power.
5. Allow for a 40-minute cooling period for the power components.
6. Reconnect the system’s power cord, then press the Xbox button on the console’s front.
If the console is switched on, the internal power reset is successful. If the problem reoccurs, use the same procedure as before.
7. Determine That the Xbox One Has Enough Air Ventilation
If the system goes off in the middle of a gaming session and won’t turn back on, it might be overheating.
Remove anything from the area around the console and position it so that air can circulate freely via the vents on the casing.
If there is visible dust in the vents, you may need to clean it out with canned air or a dry cloth. If the console’s ventilation system becomes blocked, internal airflow may be disturbed.
As a result, the hot air cannot escape, and the console shuts down to prevent the heat from harming internal components.
Allow your Xbox One to cool down for a few minutes. Make sure it’s in a well-ventilated area. When the console has cooled down, press the Power button to see whether it will power back up.
8. Turn Off the Auto Shut Down Option in Console Settings
This approach is only viable if the console is turned on at any point.
When you turn off the console, the Instant-On function puts it to sleep rather than shutting it off completely.
This allows the console to turn on faster, but it may also make it harder to start. It is better to change it to Energy-Saving mode instead.
=> Select Power mode & Start-Up from the Settings menu.
=> Select Energy-saving mode.
=> Then, on the same menu, look for the Auto-Shutdown option.
=> If necessary, turn it off by selecting Turn Xbox Off After – Never
9. Repair the Motherboard
If none of the above options work, your console may require repair. If the power supply indicator is on but your device still does not turn on, the problem might be with the motherboard.
If this is the case, the motherboard may need to be replaced. If your Xbox is stored in a cold location, moisture on the motherboard might be a cause of this problem.
For motherboard repair, contact Xbox customer support.
Frequently Asked Questions
How do I force-start my Xbox One?
Hold the power button for 10 seconds while the system is turned on to carry out a hard reset. The system will shut down. When you press the button again, the Xbox One will boot up and display the green start-up screen.
We hope you found this post informative, and do like and follow us on Facebook and Twitter for regular updates.
We also ask that you bookmark this page for future reference. Sign up for our free newsletter as well to receive fresh information immediately in your inbox and keep technically up to date.