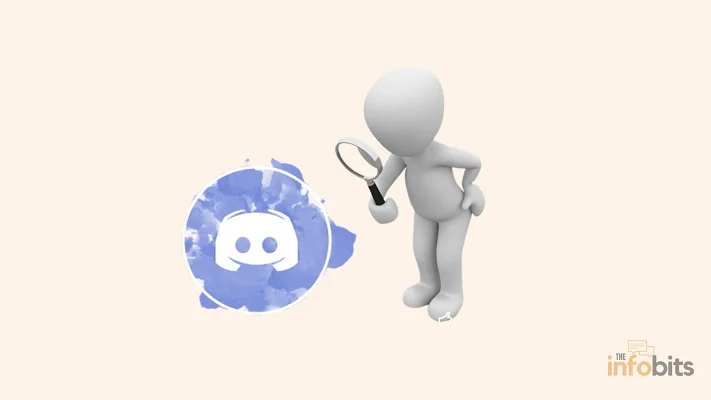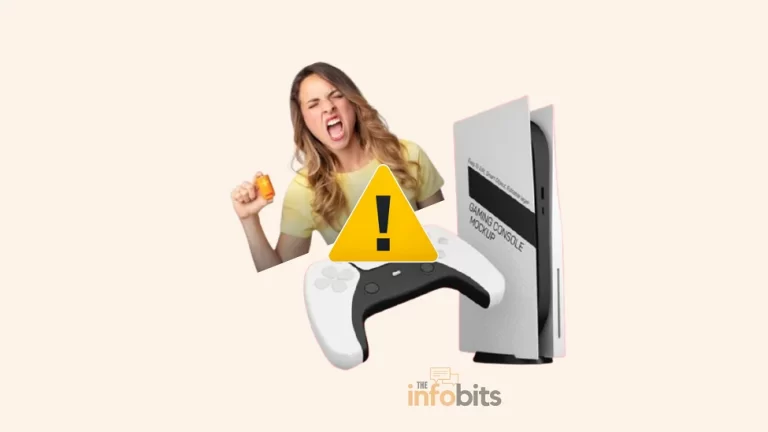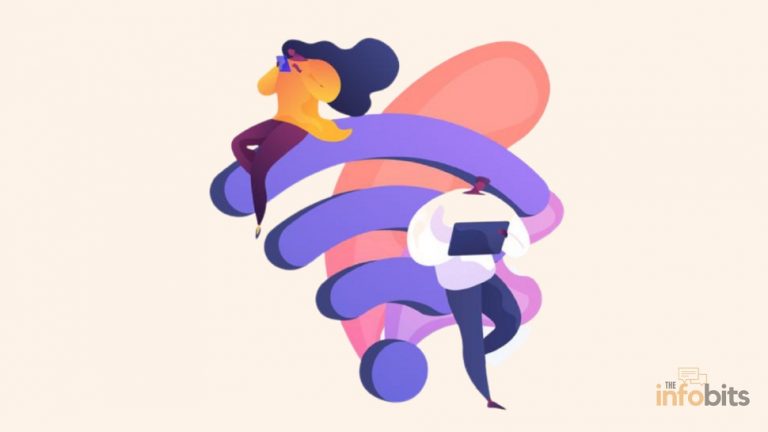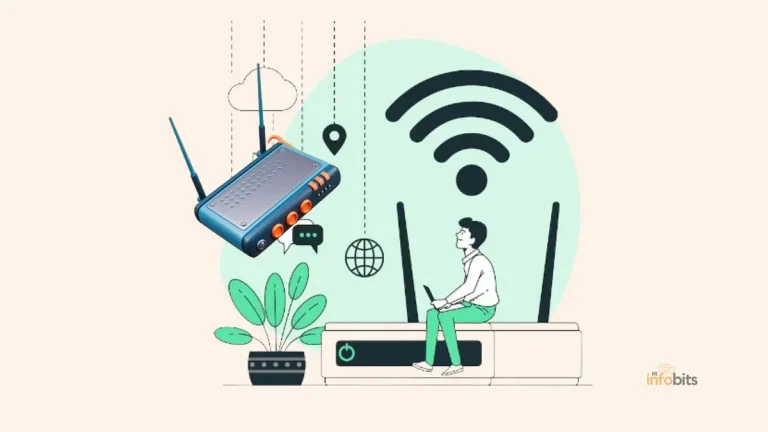How to Fix PS5 Wi-Fi Issues When PS5 Won’t Connect to the Internet?
When using some options on your PS5 Standard or Digital Edition that require an internet connection, you may receive the error message ‘Cannot Connect to the Wi-Fi Network‘.
If you use Wi-Fi to connect your PlayStation 5 to your network, you’ll almost certainly experience network problems at some point. This error indicates that the problem is with your devices rather than with the PS5 servers.
You can fix problems like PS5 Wi-Fi connection issues or a slow network in general. It doesn’t mean your internet is down; it just implies the console can’t connect to your wireless router, and the issue is most likely with your Wi-Fi connection.
However, if your message states that ‘it can’t connect to the server,’ the service you’re trying to access may be unavailable due to an internet or server outage. Follow the steps below to diagnose and troubleshoot your PS5 Wi-Fi connection issues.
1. Check the Wi-Fi Connection of Your Other Devices
If your PS5 is experiencing network issues, first check your other devices on your home networks, such as computers, smartphones, and game consoles.
If the problem affects all of it, it’s most likely a problem with your broadband connection, which you should try to resolve. This common internet problem includes all of your connection issues, including your PS5 Wi-Fi issue.
If your internet connection to your home is stable, you can try restarting your modem/router. Otherwise, you can contact your ISP to see if there is a problem on their end.
Continue with the troubleshooting steps below if the issue is limited to your PlayStation 5 and the rest of the Wi-Fi network is operational.
2. Restart Your PS5 as Well as Your Network Devices
If you’ve ever done any kind of electronic device troubleshooting, you’ll know that restarting all of the affected devices is a basic problem-solving step.
Minor glitches can be resolved by restarting, and it’s a good idea to do so first to avoid wasting time on more complex tasks.
To begin, turn your PS5 off and on. To do this, you’ll need to be on the main menu. If you’re in the middle of a game, press the PlayStation button (PS) on your controller to exit it.
Then, press the PlayStation button once more to access the quick menu at the bottom of the screen. By scrolling to the right, selecting Power, and then selecting Restart PS5, you can restart your PS5.
This will completely turn off your PS5 before restarting it.
You can also turn off your PS5 by pressing the front-facing Power button. The Power button on the standard PS5 model is located near the bottom of the console.
The PlayStation 5 Digital Edition does not have a disc drive and no Eject button. As a result, the only button in it is the Power button.
In either case, hold down the PS5 Power button. When you hear the first beep, hold it until you hear the second, then release it. This will turn off the top lights on your PS5 and completely shut it down.
If you see orange lights, it means your PS5 is in rest mode and hasn’t completely shut down. In this case, restart it and try to properly shut it down.
If restarting your PS5 does not resolve the issue, restart your router and modem. If you have a modem/router combination, restart it in the same manner.
It is possible to do so through the router’s control web interface or by pressing the power button.
If you are unable to perform both of these methods, unplug them for a minute or two before reconnecting them.
3. Verify the Details of Your Wi-Fi Network
If you haven’t been able to connect your PS5 to Wi-Fi at all, make sure you’re attempting to connect to the correct network.
Also, if you’re having trouble connecting to your wireless internet connection, make sure you’re using the correct network password.
You might have typed the password incorrectly, or someone else with network access may have changed it.
To re-enter your network information, go to the top-right corner of your PS5’s main menu and select the Settings icon.
Then, from the drop-down menu, choose Network > Settings. After ensuring that Connect to the Internet is enabled, select Set Up Internet Connection.
Choose your Wi-Fi connection from the list of discovered networks and enter your network’s Wi-Fi password. Check that the password is correctly entered.
If it still doesn’t connect, someone in your house may have changed the Wi-Fi password on the router. Attempt to retrieve the password from the person who changed it.
If none of the other options work, the only sure way to regain access to your router is to reset it to factory settings. The default password for your router is most likely at the bottom.
If you are still unable to connect your PS5 to the Wi-Fi network, we can try changing the DNS server settings. In most cases, it may not be a success because other devices already have an internet connection.
However, as an additional troubleshooting step, you can try using an alternate DNS server for your system under DNS Settings.
You can use Google DNS or Cloudflare DNS here. While your connection is highlighted under Registered Networks, press the X button and select Advanced Settings.
4. Bring Your PS5 Closer to the Router
Wireless technology, like Wi-Fi, is susceptible to interference and can only transmit for a short distance before signal degradation occurs.
If the PS5’s Wi-Fi signal strength is very low, it may not be connected to the network. You must check the signal strength here.
To check the stability of your PS5’s Wi-Fi connection to your network, go to Settings > Network > Connection Status > View Connection Status and look for the Signal Strength field.
If it is less than 80%, you should take steps to improve the strength. It is possible to achieve this by moving the router closer to the PS5 or bringing your PS5 closer to your router.
Keep both the PS5 and the router away from common sources of interference, such as microwaves, cordless phones, and baby monitors.
Keep in mind that solid materials, such as concrete, significantly obstruct wireless signals. If the router and the PS5 are in different rooms, try using Wi-Fi range extenders.
5. Stop Internet Usage by Other Devices
If your home network has limited bandwidth, the network speed of your PS5 will suffer, particularly when there is a lot of intense activity on other devices.
Stop any other devices in your house from downloading or uploading large files, streaming high-definition videos, or performing similar tasks. This should free up enough bandwidth to allow your PS5 to function normally.
If nothing else is going on in your network and your PS5 won’t connect to Wi-Fi network performance, your internet plan may be insufficient.
Find out how fast your internet should be to see if you need to upgrade. To determine this, the minimum internet speed requirement for PS5 should be known. What Internet Connection Speed Do You Need for PS5?
A download speed of at least 3 Mbps is required to play games on the PlayStation 5. However, because other people and devices will be using your internet at the same time as you, you should select a plan with faster speeds.
We recommend a connection speed of at least 50–100 Mbps when gaming on the PS5. This smoothens new game downloads as well as multiplayer online games like Call of Duty: Black Ops: Cold War.
Conduct a speed test to determine your current speed. Remember that even if you have a good internet package, faulty network equipment can be a bottleneck.
You should also think about getting a new router from a reputable brand with good customer service support. You can choose some of the best routers from Amazon based on your needs and budget.
Related: How Long Do Routers Last and When Should You Replace Them?
6. Change Your Wi-Fi Channel Number
To exchange data signals, wireless networks use a small radio frequency band of 2.4 GHz or 5GHz. Many devices, including toys, operate on the same frequency band, particularly at 2.4 GHz.
Cordless phones, garage door openers, baby monitors, and microwave ovens all use this frequency band. Signals from these devices on the same frequency can interfere with a Wi-Fi signal and slow it down.
Neighbors’ wireless networks may use the same radio signals as yours, potentially interfering with your internet connection, especially if their connection source is very close.
By changing the Wi-Fi band channel number, you can solve the interface at a certain level. To find out which Wi-Fi channel your router uses, go to the router management page, which is usually accessible via the router IP address.
A Wi-Fi channel is a medium through which our wireless networks transmit data. For routers built in the United States, the 2.4 GHz band has 11 channels and the 5 GHz band has 45 channels.
Look for any references to wireless channels or a wireless local area network (WLAN). Newer 802.11n and 802.11ac Wi-Fi networks also support 5 GHz wireless connections. These frequencies are less likely to cause wireless interference than 2.4 GHz.
The 5 GHz Wi-Fi channel selections on most home network equipment are set to select only non-overlapping channels.
You can change the channel number of your Wi-Fi to this 5GHz band. The PS5 5GHz Wi-Fi connection is stronger and less likely to interfere with other external signals.
Restart the router after changing the channel number and verify that the PS5 is connected to the internet via Wi-Fi.
7. Run the Network Test on the PlayStation 5
The PS5 includes a built-in test that attempts to connect to the PlayStation Network (PSN) and then notifies you of the results.
If you’re still not sure why your PS5 isn’t connecting to the internet, try the steps below.
Go to Settings > Network > Connection Status to run the network test. To do a fresh check, go to these settings and click Test Internet Connection.
The following are the meanings of the steps in this test:
Obtain IP address: If this step succeeds, your PS5 has successfully connected to your router and received an IP address.
Internet connection: When this is successful, your console will be able to connect to the internet.
PlayStation Network sign-in: The final step ensures that you can connect to the PlayStation Network to play online games and access other services.
Connection speed: This should be comparable to the speed provided by your ISP. If they’re exceedingly low, your system’s Wi-Fi signal is probably poor.
If your PS5 is connected to the internet but not to PSN, you may need to configure your router to forward ports for your console to access PSN services.
If one of the other two tests fails, review the previously mentioned general network troubleshooting tutorial. After you finish this test, you may want to run through the PlayStation Fix & Connect procedure.
Select your problem from the first screen, and it will walk you through some troubleshooting steps in the hopes of resolving it.
The majority of them are the same suggestions we offer here, but Sony’s tool may help you spot something you overlooked.
8. Check for Outages on PSN and with Your ISP
At this point, you’ve tried to find the most minor issues and improved your PS5’s network connection. You should now check to see if PS5 network issues have spread further down the line; while this is unlikely, PSN may be down.
Go to the PSN Service Status page on any device to check the status of your PSN account. If something goes wrong, you will be notified here.
Check for outages with your Internet service provider as well. You can log into your ISP’s account and check the status page for problems in your area using mobile data on your phone, or you can use a site like Downdetector to search for recent reports of problems.
You can contact your ISP to report the issue, but you will rarely receive an immediate resolution. If the reason for the PS5 internet issues is not on your end, your only option is to wait for Sony or your ISP to resolve it.
9. Use an Ethernet Cable to Connect
Although we’ve focused on PS5 Wi-Fi issues, it’s worth noting that you can avoid the annoyances of wireless connections by using an Ethernet cable instead.
A wired connection for your PS5 will provide faster speeds and a more stable connection. The use of an ethernet cable to connect your PS5 to your router is dependent on the configuration of your home.
In some cases, you may be able to purchase a long cable and run it along the borders of your home’s rooms. If this isn’t an option, consider purchasing powerline adapters, which create a semblance of an Ethernet network over your home’s power lines.
You can use an ethernet cable to connect your PS5 to the adaptor here. The connection between the router and the adaptor, on the other hand, is wireless.
Wi-Fi is convenient, but it provides no additional benefits over traditional connections. Wiring, if at all possible, eliminates many of the instabilities that Wi-Fi may cause.
10. Do a Factory Reset for PS5
If you’re certain the problem is with the console rather than your router, you can reset your PS5 to factory settings. Because a hard reset will erase the console’s memory, create a cloud backup of your saved data as well as anything else you want to save.
Before performing a factory reset, always make a backup of all of your data. You’ll need a PlayStation Plus account to upload game save data to the cloud, but all of your games and other content can be downloaded again on another system.
You could also back up your files to an external hard drive. A hard reset can solve problems with your PlayStation 5, such as the download queue issue.
Follow these steps to restore your PS5 to the condition it was in when you first purchased it.
Go to Settings > System > System Software > Reset Options > Reset Your Console > Reset
The PS5 will restart and guide you through the setup process. Turn off the system if you don’t want to set it up.
If your PS5 turns on but does not boot up to the main menu, restart it in safe mode. While the console is turned off, press and hold the Power button. When you hear a second beep, press the PS button on your PS5 controller. Select Reset PS5 from the safe mode menu.
In most cases, performing a factory reset will resolve your PS5 connection issues.
Related: How To Troubleshoot PS4 Won’t Turn On Problem in 11 Steps?
Conclusion
If PS5 won’t connect to Wi-Fi, you can use these solutions to troubleshoot PS5 Wi-Fi connection issues. If your PS5 can’t connect to the internet, Sony will assist you in reconnecting or resolving any reliability issues.
If your PS5 still won’t connect to Wi-Fi, it could be a hardware issue. Visit Sony’s PlayStation Fix and Replace website to see if it can be repaired or replaced.
Once your PS5 is back up and running, make sure you’re getting the most out of it.
Frequently Asked Questions
Why is my PS5 Wi-Fi slow?
To resolve slow PS5 Wi-Fi, ensure that your modem and router are close to each other and that you are using a fast internet plan for your PS5. A wired Ethernet connection is also advised for a more robust and speedy internet connection.
Why is my PS5 having WiFi issues?
Typically, PS5 Wi-Fi issues develop as a result of network faults in your router or a problem with the PS5 console itself. Apply the solution methods described in this article to try to trace out the actual problem.
We hope you found this article helpful, and do like and follow us on Facebook and Twitter for regular updates. In addition, we ask that you bookmark this page for future reference.
Sign up for our free newsletter as well to receive fresh information right in your inbox and stay informed technically.