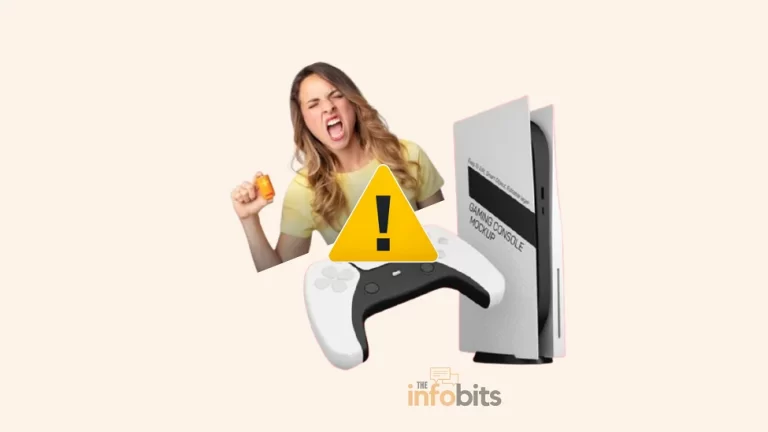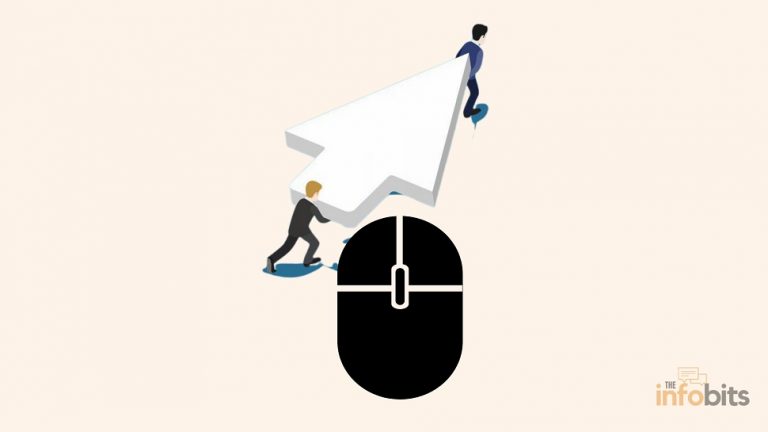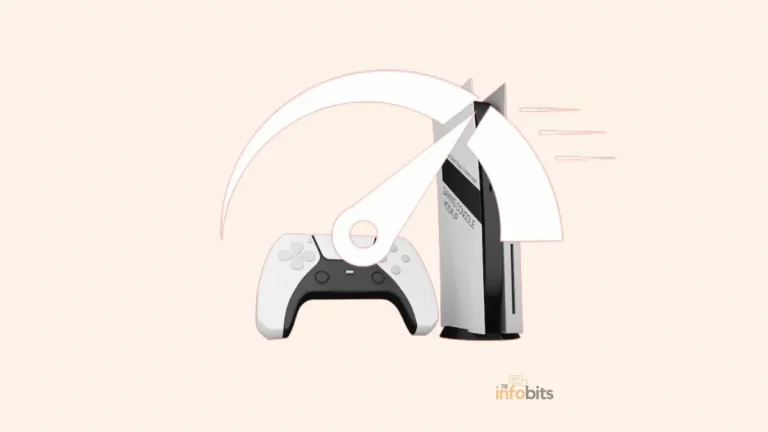Xbox Controller Won’t Connect: Simple Fixes
Wireless Xbox One controllers are fantastic, but losing connectivity during a game kills the enjoyment.
A dependable and responsive Xbox controller is vital for an engaging gaming experience for passionate players.
The excellent thing is that the majority of issues that cause an Xbox One controller to not connect or won’t stay connected are simple to resolve.
Even in the worst-case scenario, a micro USB connection can be used to convert your wireless controller to a wired controller.
But sometimes the Xbox One controller won’t connect with the USB either. But its solution is different.
In this article, we’ll look at the most frequent difficulties with Xbox controller connectivity and offer practical remedies to get you back in the game.
We offer troubleshooting techniques and other suggestions to guarantee a seamless gaming experience, whether you are experiencing Wi-Fi connectivity issues, software issues, or hardware flaws.
Importance of Controller Connectivity for Seamless Gaming
A pleasant and engaging gaming experience requires controller connectivity. You’ll feel dissatisfied and helpless if you don’t have it.
Have you ever faced an Xbox controller not connecting issue?
This is a bothersome problem that many Xbox users face. While wireless controllers are more convenient than cable controllers of previous generations, they nevertheless have their own set of issues.
In this troubleshooting tutorial, we’ll guide you on how to fix your Xbox One controller that won’t connect, sync, or even turn on.
By following these instructions, you’ll be able to get back to gaming. Because the Xbox One, Xbox Series X, and Series S are so similar, the majority of these solutions also apply to all of them.
When an Xbox controller not connecting, one of the following symptoms is commonly observed:
- On the controller, a ring light flashes and never stays stable.
- You can’t use the controller to operate games or menus.
- On your screen, the message “Please reconnect the controller” displays.
These difficulties may happen when you initially turn on your controller or when playing a favorite game.
Related: How To Fix PS5 Wi-Fi Connection Issues in 10 Successful Steps?
Common Problems Encountered with Xbox Controller Connectivity
Xbox controller connectivity problems can arise for a variety of reasons, leaving you confused.
Controllers not synchronizing with the console, abrupt disconnections during gaming, and unresponsive buttons and joysticks are all typical issues.
It’s as if your controller has a life of its own and is plotting to ruin your gaming session.
The following are the most frequent Xbox controller connection issues.
a) Xbox Controller Doesn’t Connect
Look into a few common issues if you’re experiencing difficulties in connecting your Xbox One controller to your Xbox.
Examine whether your Xbox One controller is within its operating range. The Xbox One controllers are wireless, but each wireless device has a maximum distance it may go before losing connection.
An Xbox One controller has a maximum range of roughly 19 feet; however, putting items between the console and the controller can significantly limit that range.
Do you already have eight controllers connected to your gaming system?
Although you’re unlikely to use all eight, the Xbox One can support up to eight controllers. You won’t be able to connect any more controllers beyond this point.
If you already have eight controllers attached, you must disconnect at least one of them. An Xbox One may only have eight controllers attached at any given time.
If you try to sync more controllers, it will not work. Choose a controller you no longer want to use, click the Xbox button on that controller, and then choose Controller off on the TV screen. Then, connect the new controller.
Remember that a controller may only be linked with one Xbox One system at a time. If you take your controller to a friend’s house and attach it to his Xbox, you’ll need to pair it with yours once again.
The same issue happens when you connect your Xbox One controller to a PC and then try to use it on your console. See the section below under “Xbox Controller Is Blinking” for more details.
b) The Xbox Controller Keeps Disconnecting
What if your Xbox controller connects and then disconnects?
If your Xbox controller won’t stay connected with a proper link to Xbox, it may ruin an otherwise great gaming session and is quite annoying to deal with.
Remember that if you don’t use the Xbox One controller for 15 minutes, it will automatically disconnect as a battery-saving function.
This will not occur when playing games, but it may occur if you use your Xbox One primarily as a media center.
You’ll have to move a stick or press a button every 15 minutes. If you don’t press the Xbox button, you’ll have to reconnect it afterward.
If your Xbox controller continues disconnecting, it’s most certainly happening far more frequently than once every 15 minutes. If this is the case, there are a few troubleshooting steps you may do.
If you encounter this issue, check sure your batteries are completely charged. Press the Xbox button to return to the Home menu, then look for the battery icon in the top-right corner.
If they’re running low on battery, replace or charge them as needed. If your controller abruptly disconnected when you were not near the console, try getting closer and resyncing.
If you move away and it loses connection again, try eliminating any obstructions or just sitting closer to your Xbox.
Interference might also result in frequent disconnects. According to Xbox Support, the wireless range of the Xbox One controller is 19-28 feet.
If your Xbox controller won’t stay connected, get closer to your console.
Laptops, metal shelves, and other similar items should be moved out of the way of the controller and the console. If your Xbox is in an entertainment center, consider moving it outside to enhance your connection.
Related: Xbox One Won’t Turn On? 9 Simple Methods to Fix It
c) The Xbox Controller Is Blinking
Many folks are wondering why their Xbox controller is blinking.
If the Xbox button on your controller blinks or flashes, it implies your controller isn’t connected to a console or the Xbox controller lost connection. The Xbox One controller may sometimes flash and then turn off.
This can happen when the controller is attached to another device, as we previously discussed. It can, however, occur as a result of a variety of issues.
Replace the batteries in the controller. Weak batteries may cause the signal strength of your wireless Xbox One controller to decrease, resulting in connection issues.
When the connection is interrupted, the Xbox button on the controller may blink repeatedly, and the device may even shut off.
If your Xbox controller won’t connect wirelessly, try connecting it to a console through a USB cord. Simply plug the other end of the cable into a USB port on your console, then press and hold the Xbox button on your controller for a few seconds.
If this does not resolve the issue, you should restart your console. To switch off your system fully, press and hold the power button on the front for 10 seconds. Then press it again to turn it on.
After a power cycle, you should be able to connect your console and controller without it flashing. If your controller continues to flash and turn off after this, it may have a hardware problem.
To confirm whether the problem remains, try using a different controller with your console, or test your controller on a friend’s Xbox or another device, such as a PC.
Contact Xbox Support if you are unable to get the controller to operate under any conditions.
You may turn off your Xbox by holding down the Xbox button on your controller for several seconds. If it simply blinks while you’re troubleshooting, this can help preserve battery life.
d) The Xbox Controller Is Not Turning On
Don’t be worried if your Xbox controller won’t turn on. This is another common problem that also has solutions similar to the ones described above.
Before you continue, make sure your Xbox One controller’s batteries aren’t dead. The controller will not turn on if the batteries are low. Replace the two AA batteries in the back cover before attempting again.
If you buy the Xbox One Play & Charge Kit, you can also obtain rechargeable batteries. If replacing the batteries doesn’t work, try this: To switch off your Xbox One, press and hold the power button on the front for 10 seconds.
Remove the power cable from your console and unplug it for a few minutes. Connect your controller to the system using a USB cable you’re familiar with (try another if the first one doesn’t work).
Reconnect your Xbox and turn it on by pressing the console’s power button. Before hitting any buttons on the controller, wait for the Xbox to boot up. Try hitting the Xbox button on your controller at this point to see if it works.
Related: How To Troubleshoot PS4 Won’t Turn On Problem in 11 Steps?
Connection Tips for Xbox Controller
We’ve already covered some of the most frequent Xbox controller problems and remedies. If your Xbox controller is still not connecting or working, try some of the simple fixes listed below.
1. Ensuring Proper Power Source and Connections
If you’re using a wireless controller, make sure the Xbox console or PC is powered on.
Yes, we realize it’s clear, but even the most obvious things may be ignored.
Check the connection between the controller and the console as well. Check that the wireless adapter is firmly connected in and that there are no obstacles or interference from other devices.
Let’s keep these connections as strong as your gaming abilities.
2. Reconnect and Pair the Wireless Controller
If your controller acts strangely and refuses to connect to the console, it’s time for a pairing session.
Begin by hitting the Xbox button on the controller and then the console’s sync button. The sync button is often situated near the disc tray or on the console’s side.
When the Xbox logo on the controller begins to flash, it is ready to be linked. You’re back in operation after pressing the sync button on the controller.
3. Perform Xbox Controller Firmware Update
Your Xbox One controller has software that is updated regularly. While these upgrades are not performed regularly, damaged or obsolete firmware may cause disconnection issues.
If your controller is still operational, open the Guide by clicking the Xbox button while your system is powered on.
From the drop-down menu, choose Profile & System> Settings > Devices & Connections> Accessories. To check for updates, first, pick your controller, then the three-dot button, and finally the Firmware version.
4. Avoid Interference with Other Wireless Devices
Eliminate sources of wireless interference if at all possible.
Because your Xbox One uses the same band of wireless frequency as many other devices in your house, even appliances like your microwave might cause interference.
Turn off all other wirelessly connected devices, including phones, computers, tablets, and even your Wi-Fi router. Microwaves, fans, and blenders, for example, should be turned off.
If that isn’t an option, try to keep such devices away from your Xbox One.
5. Disconnect All Accessories
Accessories to the Xbox One, whether connected to the controller or the console, can occasionally create connectivity issues.
Temporarily remove your headphones. In certain cases, a headset or microphone may prevent your Xbox One controller from syncing properly. Remove and reconnect any headsets or microphones that are attached to your controller.
You may be able to plug your headset back in after a successful connection, or there may be a problem with the headset that prohibits you from doing so.
If your Xbox is connected to an external hard drive, keyboard, or other similar devices, unplug them before reconnecting your controller.
Do the same with the Stereo Headset Adapter if your controller has one. If you’re syncing your controller using a USB cable, make sure it’s a high-quality cable. Cables that are of low quality or have been damaged may not function efficiently.
6. Check with Another Controller by Connecting to Your Xbox
As with any troubleshooting, checking multiple devices can help narrow down the source of the problem. Connect a different controller that you know works for your Xbox system.
Check to verify if its batteries are charged as well. If that controller is functioning properly, the issue lies with the original controller.
However, if both are experiencing problems, the problem is most likely with your console. In this scenario, you should get in touch with Xbox Support.
7. Reboot the Xbox
While troubleshooting controller issues, always rebooting your console is a good idea.
By default, pressing the power button on the front of the system puts it into sleep mode, so make sure you hold it for at least 10 seconds to execute a complete shutdown.
When an Xbox One controller fails to function properly, a simple reboot may be all that is necessary.
8. Use a USB Cable for the Connection
If using a USB cable solves your Xbox controller connection issues, your best option is to use your controller as a wired device to avoid future issues.
You may use a longer micro-USB cable, which is available on Amazon, to avoid sitting too close to your gaming console. This isn’t ideal, but it’s preferable to purchasing a new controller.
Plug one end of the USB cable into the controller and the other end into the USB port on the console.
The controller should be detected immediately by the console, and you’ll be ready to start playing without any wireless connection problems.
If your Xbox One controller won’t connect to the USB or does not work with the USB connection, you must try the other solutions mentioned below.
Do You Still Have an Issue with Your Xbox Controller?
Hopefully, one of these solutions resolved your Xbox One controller problem. If your controller doesn’t connect, keeps flashing, or won’t turn on, try one of these fixes to get back into the game.
Now that you have a functional controller, you may return to enjoying the best of what Xbox has to provide.
If your controller still does not function after attempting all of the above methods, there may be a physical issue with your console or controller.
You may narrow it down further by connecting your controller to another Xbox One. If it works normally, the problem is with your Xbox One system, not the controller.
If it still won’t connect, you’ve got a faulty controller that has to be replaced. If nothing else works, go to the Xbox device support website.
If you have registered your console and logged in with your Microsoft account, you can change your controller by following the procedures provided there.
If Microsoft refuses to replace it, you’ll have to look for a new controller elsewhere.
Conclusion
You may recover control of your gaming experience by recognizing and fixing typical Xbox controller connectivity difficulties.
This article has given you the required methods to fix these problems, whether it’s testing batteries, reestablishing connections, upgrading software, minimizing wireless interference, or discovering hardware flaws.
Keep in mind the ideas and advice provided here to ensure a smooth and uninterrupted gaming experience.
So, don’t allow controller connectivity troubles to keep you from getting back in the game – go back in there and enjoy the pleasure of gaming on your Xbox system.
Frequently Asked Questions
Why is my Xbox controller not connecting to the console?
There are various possible causes for your Xbox controller not connecting to the console. Low battery levels, Wi-Fi interference, obsolete firmware, or even hardware issues might all be to blame. This article goes through these typical concerns in depth and includes troubleshooting tips to assist you in resolving the issue.
How can I update the firmware of my Xbox controller?
In general, you may update the firmware by connecting the controller to a PC or through your Xbox console. To guarantee the best performance and communication, keep the controller firmware up to date.
What should I do if my Xbox controller has hardware faults?
If you believe that your Xbox controller has hardware defects, you should visually check it for physical damage. If you discover hardware flaws, you may need to examine repair or replacement alternatives.
Why does the Xbox controller keep connecting and disconnecting?
Some of the reasons your Xbox controller continues disconnecting even while it is turned on include outdated firmware, too much distance and barriers between your console and controller, and a low battery charge.
Why is my Xbox One controller flashing and not connecting wired?
When you hit the Xbox button on your controller, it normally blinks or flashes, indicating that your controller isn’t linked to a console. This can occur if you link the controller with another system but are not within range of it.
We hope you found this post informative, and do like and follow us on Facebook and Twitter for regular updates.
We also ask that you bookmark this page for future reference. Sign up for our free newsletter as well to receive fresh information immediately in your inbox and keep technically up to date.
Disclosure: If you follow our links to a retailer’s website and make a purchase, we will get an affiliate commission on some, but not all, of the items or services we promote. This will cause no price change for you.