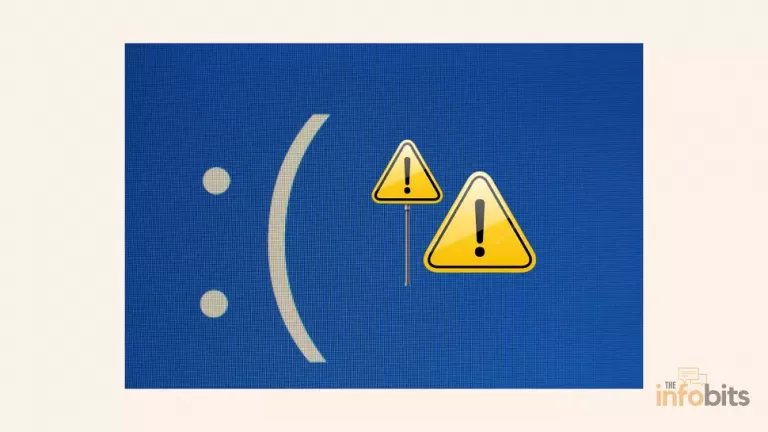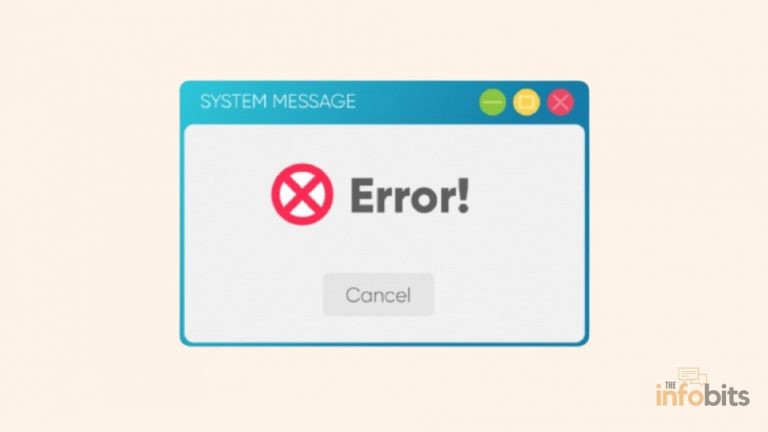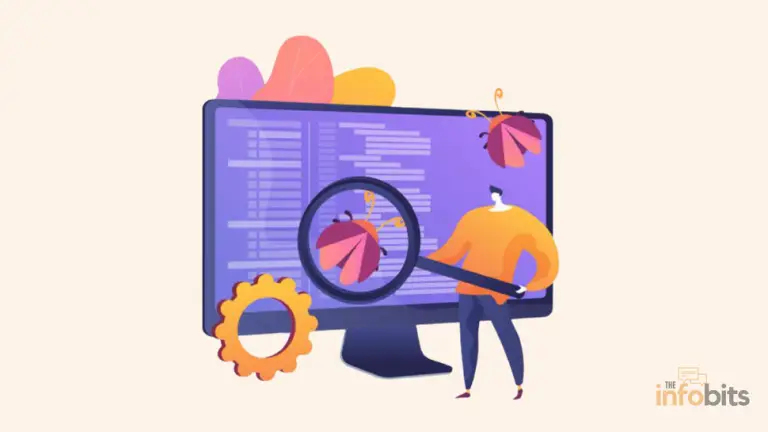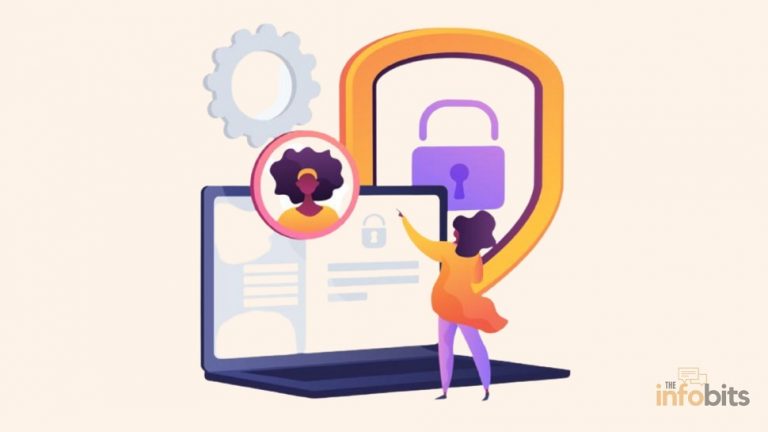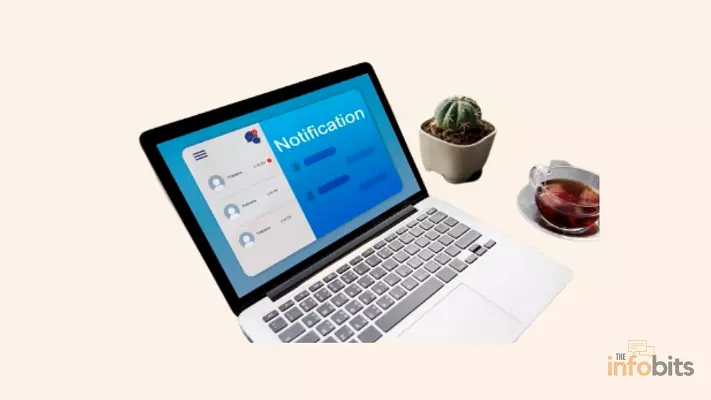How to Check If Your RAM Is DDR3 or DDR4 in Windows?
Most users want to upgrade their RAM as part of improving the performance of their PC.
However, before upgrading the RAM, we should be aware of the type of RAM being used, the number of RAM slots available in your PC, and the maximum RAM capacity supported by the system.
How can you tell which DDR RAM you have?
We’ve already covered how to determine the number of slots and the maximum RAM capacity supported by the system.
However, in this article, we will learn how to determine the type of RAM installed in your system.
In other words, we’re trying to ascertain whether the RAM is DDR3 or DDR4.
Don’t forget that DDR5 RAM is now available on new devices, and you can find out what RAM type you have in your PC by following the methods described below.
How to Check RAM Type in Windows?
You may be aware that the most common type of computer memory is Double Data Rate (DDR) Synchronous Dynamic Random Access Memory (SDRAM).
This type of memory is commonly found in modern laptops and desktop computers.
This memory type DDR for PCs has progressed from DDR to DDR2, DDR3, DDR4, and now DDR5.
This guide will walk you through four simple and practical methods for determining the type of RAM in your Windows 10 or 11 system, regardless of whether you’re using a laptop or a desktop.
1. Check If the RAM Type Is DDR3 or DDR4 on Task Manager
As stated in the title, we will use the Task Manager Utility in Windows to check whether the RAM is DDR3 or DDR4.
To figure out the type of RAM, use Task Manager as described below.
=> Access the Task Manager, by simply pressing the Ctrl + Shift + Esc shortcut cut key.
=> On the left pane, click the Memory section under the Performance tab.
=>The RAM type and RAM used in the system will then be displayed in the upper right corner of the window.
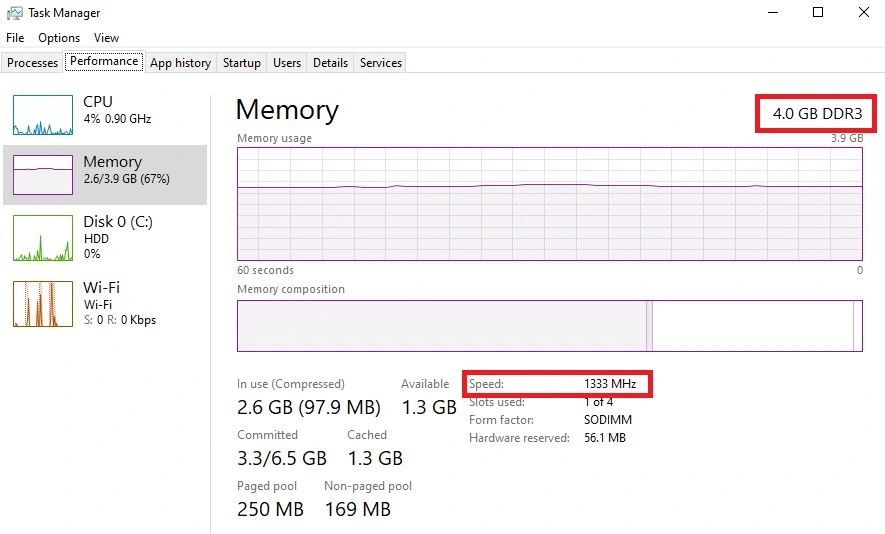
As shown in the screenshot above, the machine is running DDR3.
In the window, you can also see the frequency of the RAM module.
DDR3 memory in your system may differ from that in another computer because not all RAM is made equal.
The chip that is used determines the speed it provides. As a result, when adding more RAM to your system, try to use RAM from the same manufacturer.
Related: Can We Use Different Brands or Sizes of RAM Together?
2. Check RAM Type by Using CPU-Z
You can also use the free CPU-Z software to determine whether your system RAM is DDR3 or DDR4.
Download, install, and run CPU-Z if you’re interested.
This program is available for both Windows 10 and Windows 11, and it may provide detailed information about your system’s fundamental components, including RAM’s DDR generation.
If you go to the Memory tab, the Type field will tell you whether your RAM is DDR3 or DD4. From the General section, you can easily determine whether the RAM is DDR3 or DDR4.
After evaluating whether it is DDR3 or DDR4, you must identify the maximum RAM speed (frequency) supported by your computer to ensure that the RAM will improve the performance of your computer.
3. Check If the RAM Type Is DDR3 or DDR4 by Command Prompt
Command Prompt is a built-in Windows tool that allows you to enter commands with specific syntax to perform specific tasks.
It can also be used to check your laptop or desktop computer’s RAM specifications, such as DDR generation.
Follow the steps below to take action on RAM-type findings.
=> To open a Run box, press the Windows key + R shortcut.
=> Then press Enter after typing cmd.
=> Enter the following command into the window:
wmic memorychip get memorytype
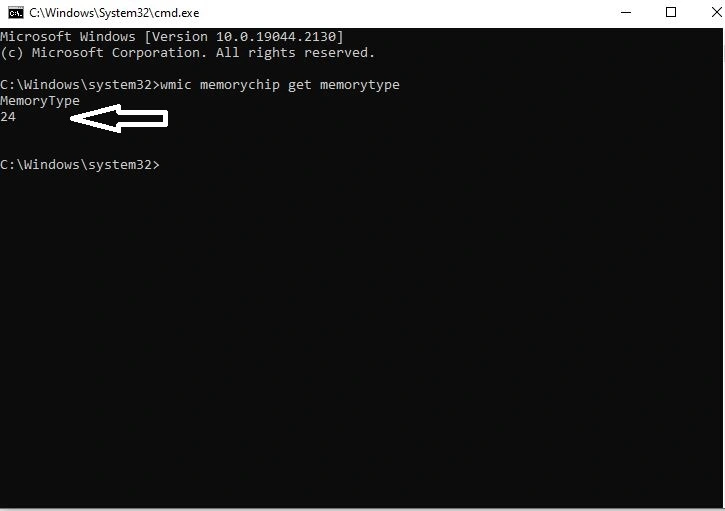
Finally, the outcome is numerically displayed.
DDR generations are represented by different numbers. “20” denotes DDR, “21” DDR2, “24” DDR3, “26” DDR4, and “0” denotes unknown.
In our example screenshot, the displayed number is 24, indicating that the RAM in the system is DDR3.
4. Check If the RAM Type Is DDR3 or DDR4 Physically
You can also physically open your computer and check if the RAM is DDR3 or DDR4.
Most RAM sticks have their specifications printed on them, such as type, speed, and DDR generation.
However, this method is only suitable for desktop computers, not laptop computers. Because it is difficult to open and examine a laptop.
However, if possible, open the RAM stick and examine the specifications to determine whether the RAM is DDR1, DDR2, DDR3, or DDR4.
It is worthwhile to understand the major differences between these DDR RAM generations.
You can also find out the RAM type used in the system by consulting the user’s manual.
If such documents are unavailable, the system specifications can be found on the manufacturer’s website.
Conclusion
In most cases, using Task Manager is a quick and easy way to determine whether your PC RAM is DDR3 or DDR4. If other methods are more convenient for you, you can use them to check the RAM type in the PC.
However, if you want to know the RAM type to increase the RAM capacity in your system, you should also consider upgrading your hard drive to SSD to maximize the performance of your system.
Frequently Asked Questions
How do I know if I have DDR3 or DDR4 RAM?
Open the Task Manager on your PC by pressing the Ctrl+Esc+Shift keys at the same time. Then click on the Memory section under the Performance tab. Here you can see the total installed RAM and its type in your PC.
Can I put DDR4 RAM in the DDR3 slot?
No, you cannot put DDR4 RAM in a DDR3 slot and vice versa.
Is DDR4 faster than DDR3?
Yes. DDR4 is the latest generation of RAM as compared to DDR3, and it is much faster than DDR3. The data transfer rate of DDR3 is in the range of 800 to 2133 MT/s. But the same rate is 1600 to 3200 MT/s for DDR4-type RAM.
How to convert DDR3 to DDR4?
You cannot convert DDR3 to DDR4 or vice versa.
When did DDR4 come out?
The new generation of DDR4 RAM was released in 2014.
Please share this article with your friends and relatives if you found it useful.
We also ask that you bookmark this page for future reference, as we are constantly adding new information to our articles.
Sign up for our free newsletter as well to receive fresh information immediately in your inbox and keep technically up to date.
You May Be Interested to Read
- How to Find the Maximum RAM Capacity of Your Computer?
- What Are the Things to Upgrade on PC to Improve Its Performance?
- Everything You Should Know About RAM Vs VRAM Comparison
- Motherboard Diagnostic Tests and Common Motherboard Problems
- Can We Use Different Brands or Sizes of RAM Together on a PC or a Laptop?