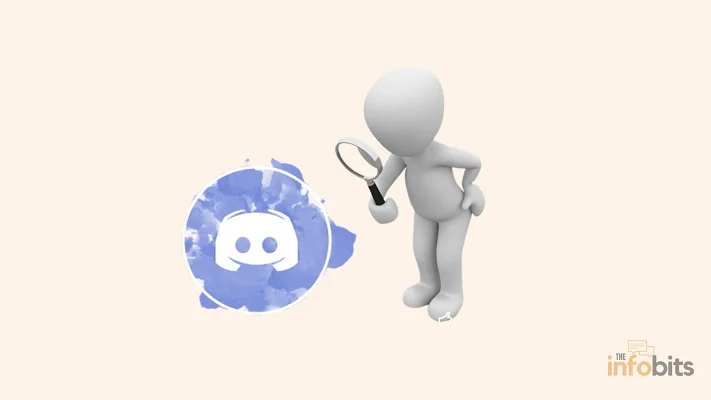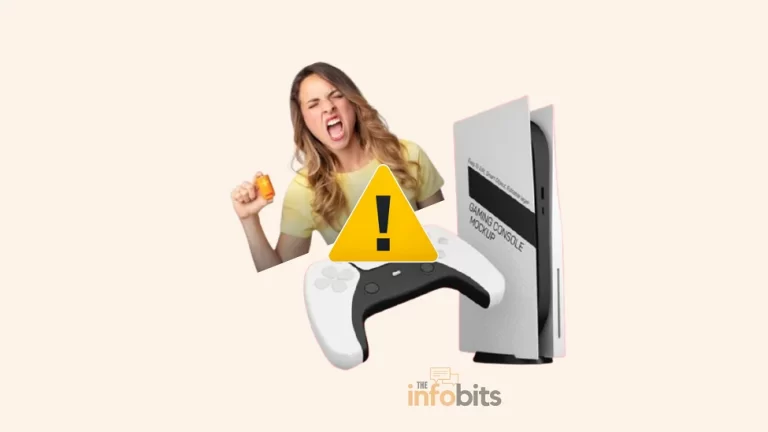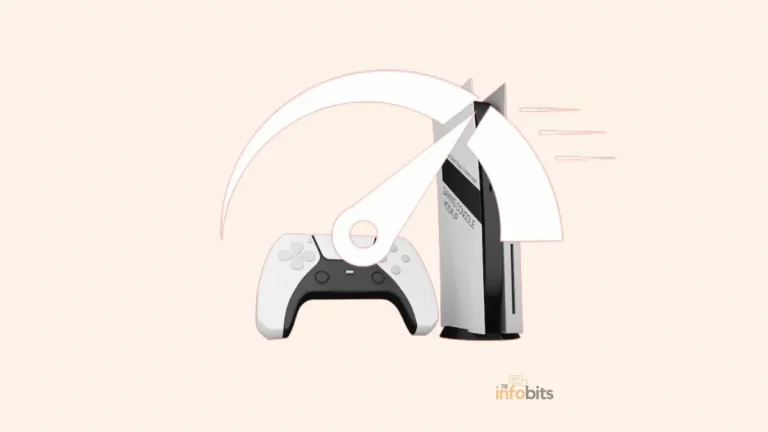How to Clear Discord Cache in Simple Steps?
Discord is an excellent method to connect with others, whether they are personal friends or fans of a game or television show you like.
But did you know that when you use Discord, its cache gradually fills up with data that takes up disc space?
Why is Discord consuming so much space on your hard drive?
Discord cache files are created with each image, video, and amusing GIF you share and receive on the platform, taking up extra disc space.
It’s most likely a necessity to clean your cache.
Let us see how we can clear the Discord cache.
What Is Cache in Computer Devices?
Readers who are unfamiliar with the term cache should be aware that it is temporary memory space.
The temporary memory is known as “CPU cache memory,” sometimes known as a cache simply.
This chip-based feature of your computer or mobile device lets you access data more quickly than if you were using the primary hard disc.
This temporary memory, which is also your computer’s fastest memory, saves data from the programs and files you use the most.
However, in the case of Discord, a portion of the device’s main memory is also used to save and store frequently used files, and this is referred to as the Discord cache.
We’ll show you how to locate and delete your Discord cache, as well as why you should.
Related: Simple Steps to Resolve Xbox Controller Connection Problems
Why Should You Delete Discord Cache?
You should clear your cache for two reasons.
The cache stores media so that you don’t have to re-download it every time you want to see it. However, with time, files that you no longer require will be collected in the cache folder.
Clearing out the Discord cache folder allows for more critical stuff to be added. If you use Discord frequently, your device cache will fill up faster.
Then you may encounter a low disc space error, your computer being unresponsive, or other unfavorable issues. As a result, cleaning the Discord cache regularly is a smart idea.
Furthermore, the Discord cache kept on your server may create other complicated issues.
If someone deletes a picture, Discord caches it. Even if the moderators delete all of the photos, Discord will keep them in the cache.
As a result, if someone harasses you on a server by spamming it with illegal or offensive content, all of that content will be cached.
As a consequence, clearing the Discord cache can help you avoid getting into problems with seeing stuff you didn’t plan to see in the first place.
How to Delete Discord Cache
Cleaning your discord cache differs depending on whether you’re using the web, desktop, or mobile apps.
Because there isn’t a built-in cache-clearing option in Discord at the time of writing, you’ll have to do it manually in your preferred way.
Although many of you are unaware of them, the processes for removing the huge quantity of useless data generated by Discord are simple.
Today, we’ll show you how to clear Discord cache files on Windows, Mac, Android, iPhone, and iPad.
Let’s take a look at how to remove Discord cache files on both desktop and mobile devices.
=> On your Mac or PC, you can clear Discord’s cache by deleting its “Cache” folder.
=> On an Android smartphone, you can delete the Discord cache by clearing the cache in Settings.
=> On an iPhone or iPad, the only way to clear Discord’s cache is to Offload or Delete the app.
Where Can You Discover and Delete the Discord Cache on Windows?
If you use the Discord client version installed on a PC (rather than the web version), the cache may be located in the Discord system files.
In Windows, type %appdata% in the search field and then select the most appropriate option.
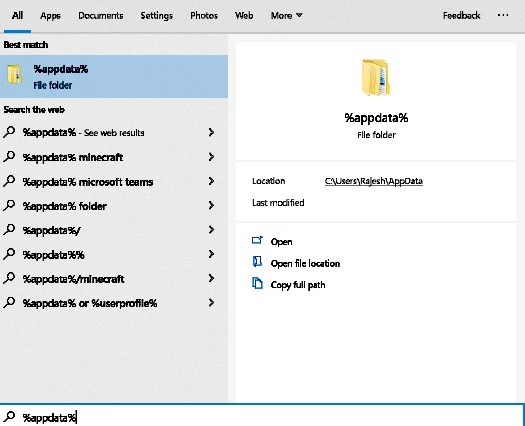
In the Discord folder, look for the Cache folder. Delete whatever you find inside the Discord cache location folder.
After that, clear the Recycle Bin to ensure that the files are entirely gone.
Go to your desktop, double-click the Recycle Bin icon, and then select “Empty Recycle Bin“.
How to Delete Discord Cache Files on a Mac?
You may similarly clear Discord cache files on a Mac.
To begin, launch Finder and choose Go > Go to Folder.
To navigate to the hidden folder containing the Discord files, type the following in the “Go to Folder” text window:
~/Library/Application Support/discord/
Right-click the “Cache,” “Code Cache,” and “GPUCache” folders in the Discord data folder and select “Move to Trash” (or “Move to Bin”).
The subsequent phase is to empty the Trash folder. Simply right-click the Trash icon in the Dock and choose “Empty Trash” (or “Empty Bin“) from the menu that appears.
How to Clear the Discord Cache in a Web Browser?
When you use the web version of Discord in your browser, it saves its data to the browser’s cache folder. Clearing the cache in your browser will also help to clear the Discord cache files.
To clear your cache in Chrome, press CTRL + SHIFT + DEL, then select Cached images and files > Clear data.
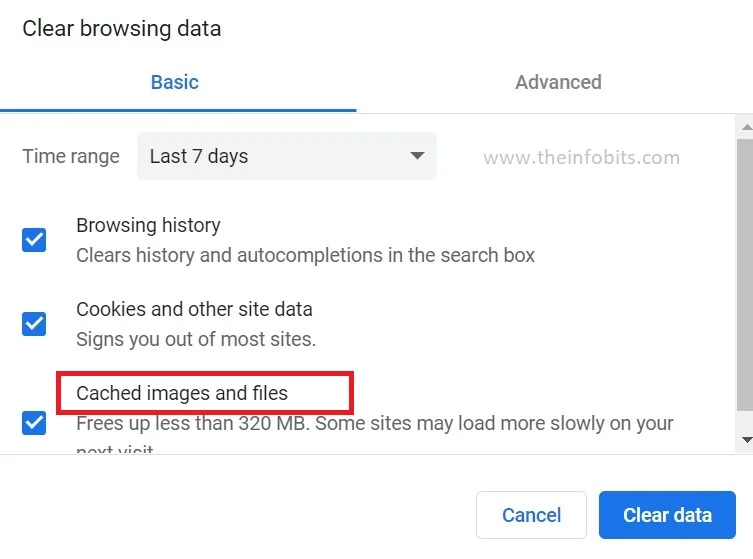
To clear your cache in Firefox, go to the top right and pick Options from the three bars. Select Privacy & Security, then look for and delete Cookies and Site Data.
How Do You Clear the Discord Cache on Android?
The Android version of the Discord app, like the Windows and Mac versions, saves various content (such as photos and videos) as cache files.
There’s no need to hunt for the cache folder on Android. Any application on your Android smartphone has a handy button that allows you to remove its cache.
You may erase them by navigating to the Android settings menu and selecting Clear Discord’s Cache.
The steps will vary depending on your device and Android version.
You can delete the cache on Android for any app after you’ve figured out how to do it. Follow the same procedure for the Discord app also.
How Do You Clear the Discord Cache on an iPhone or iPad?
It is a little more difficult to clear the cache on your iOS devices.
However, there is no built-in mechanism for deleting cache files on an iPhone or iPad.
The iPhone or iPad will occasionally enable you to clear the cache, but other times you’ll have to Offload or Delete the app.
Offloading an app will delete all of its temporary data (including the cache), but will leave the majority of the app intact, allowing you to swiftly redownload it.
When you delete the program, you get rid of everything.
Troubleshooting Common Issues During Cache Clearance
So you followed all of the procedures to clear your Discord cache, but it just will not go. Isn’t it frustrating? Don’t worry, we’ve got some troubleshooting tips for you.
a) The Cache Is Not Being Cleared Correctly
Check that Discord is entirely closed. The app occasionally loves being left in the background, sticking to its cache.
So, terminate Discord from your system tray or task manager. If it does not work, you might try restarting your computer. Yes, that’s the age-old “turn it off and on again” trick, but it works on occasion.
If all else fails, try uninstalling and reinstalling Discord. Remember to save any important settings or personal data before proceeding.
b) Discord Is Having Difficulties After Clearing the Cache
You emptied your Discord cache like an expert, but now you’re seeing some strange problems and hitches. Don’t be concerned, my friend.
Check that you’ve done everything correctly. It’s simple to overlook an important element or remove something you shouldn’t have.
If everything appears to be in order, try upgrading Discord to the most recent version. Because developers are continually addressing issues, it’s important to make sure you have the most recent version.
If the problem remains, you should investigate whether any other applications or apps are interfering with Discord. Sometimes it’s just a matter of two applications not getting along.
Close any other apps, especially those running in the background, and see if it helps. Finally, if none of the aforementioned solutions works, you may contact Discord’s support staff.
Discovering Discord’s Tricks and Tips
If you often use Discord, it may be useful to clear the app’s cache. Not only will it free up space, but it will also eliminate any unnecessary files.
However, this is merely the top of the Discord iceberg. Discord’s efficacy as a community management tool is enhanced by several other concepts and techniques.
You can effortlessly delete the cache on both desktop and mobile devices by following the instructions given in this article.
Furthermore, it is critical to be aware of and handle any potential difficulties that may develop throughout the cache-cleaning procedure.
Implementing standard practices, such as cleaning the cache regularly and managing Discord data and storage, can help maintain optimal performance in the long term.
So, remove your Discord cache to have a smooth experience on this popular platform.
Frequently Asked Questions
Why is it required to delete the Discord cache?
Clearing the Discord cache is required to improve the application’s speed. Cache files can gather and take up important storage space over time, potentially causing sluggishness, freezing, or other difficulties in Discord. Clearing the cache allows the data to be refreshed and ensures seamless operation.
Will deleting the Discord cache eliminate any vital data?
No, clearing the Discord cache will not remove any essential information from your account or discussions. The cache includes mostly temporary files and data that Discord employs to improve the user experience. Clearing the cache will only remove temporary files, leaving your account information, server data, and chats untouched.
How often should I remove the Discord cache?
The frequency with which you remove the Discord cache depends on your use and the quantity of cache building. It is typically suggested that you clean the cache every four weeks or anytime you notice any Discord performance concerns. Clearing the cache regularly can assist in maintaining optimal performance and minimize any difficulties caused by excessive cache building.
Will deleting the Discord cache log me out of the app?
Clearing the Discord cache will not log you out of the app. It simply deletes temporary files and data used by Discord to improve its efficiency. After deleting the cache, you may log back into Discord with your current credentials and use the app as normal.
Do like and follow us on Facebook and Twitter for regular updates. In addition, we ask that you bookmark this page for future reference.
Sign up for our free newsletter as well to receive fresh information right in your inbox and stay informed technically.