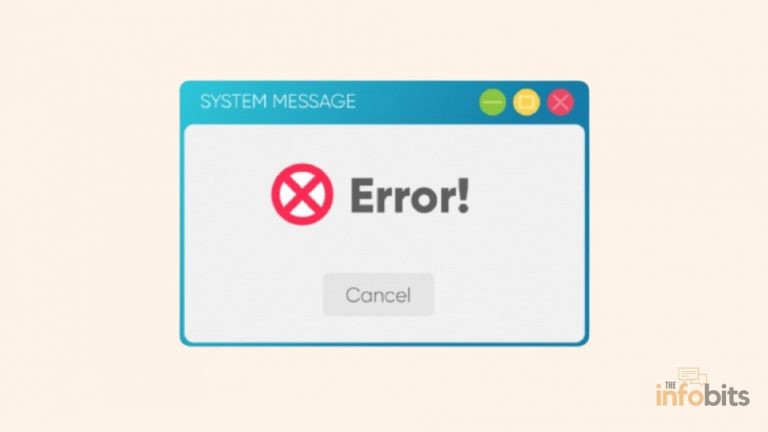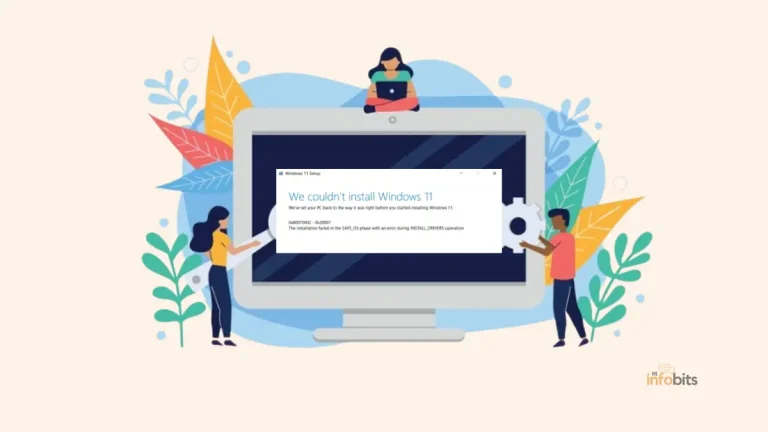How to Fix CPU Fan Error on Boot Time?
The CPU fan error on boot time is a common error message in a Windows desktop computer or laptop, particularly in a moderately old computer.
One thing to keep in mind is that, because this is a hardware-related issue in most cases, this error can also be seen on Linux machines.
Although we have described this solution in the context of a desktop PC, it is also applicable to laptop fan errors.
What Does CPU Fan Error Mean?
The alert message usually appears after a computer has shut down due to overheating. This occurs when the fan (or fans) is unable to adequately cool the internal hardware components, particularly the CPU.
This error typically denotes a CPU fan failure or underperformance in terms of fan speed (RPM). In most cases, you can see the CPU fan error detected on startup, but the fan is running.
The CPU Fan Error Message is the motherboard’s way of alerting you that it does not detect a cooling device for your CPU.
When you see this error, you can rest assured that the computer’s security safeguards are in place. As a result, the protective circuit detects a temperature increase near the CPU area and causes the system to shut down.
Can you imagine the fans not working properly and the computer continues to overheat? Or do you feel it is a CPU fan speed error?
If the fan is not properly cooling, various hardware components may have been permanently destroyed, resulting in a considerable loss for you.
What Is the Structure of the CPU Fan Error Message?
This error message appears in Windows 10 as “Error: CPU Fan Has Failed!” or “CPU Fan Error.”
This error appears during boot time, shortly after an automatic restart.
This restarting and forced shutdown is due to safety precautions, and this cyclical action will continue until the CPU temperature drops.
As a result, it is preferable to unplug the computer from the power supply and investigate the problem.
During normal operation, Windows does not display this error message.
CPU Fan Errors: What Causes Them?
The temperature rise in the CPU cabinet has been identified as the primary cause of this CPU fan error message.
In this case, the fan is unable to reduce the temperature of the CPU.
Physical damage to the fan itself, improper settings, or other external factors causing the computer to overheat and force the fan to operate at extremely high speeds are the most common causes of the fan’s inactivity.
CPU fan issues can also be caused by dust or other foreign objects clogging the device’s air vents and obstructing air ventilation.
This restriction in air circulation raises the temperature inside the CPU cabinet.
Related: PWM Vs DC Fans in Computer: Which Is the Best?
How to Troubleshoot a CPU Fan Error on Boot?
There are several methods for determining the cause of overheating as well as the error messages.
Let’s see how to fix the CPU fan error.
Also, request that the guidelines in each solution be followed to avoid CPU overheating issues.
Because CPU fan faults can be caused by both hardware and software issues, the solutions are as varied as the errors themselves, necessitating a review of specific settings as well as the internal CPU fan.
1. Confirm the Error
If you see the fan error for the first time, confirm that it is caused by overheating.
It can also happen as a result of bugs in the operating system.
So, when you notice the error, give the computer some time to cool down.
Then try restarting to see if the error occurs again.
2. Is the Error a False Positive?
Before proceeding to a more in-depth solution, you must first verify and confirm that this error is a false positive.
The term “false-positive” refers to a situation in which you believe the CPU temperature is normal but receive an error message.
Check to see if the CPU fan is working properly and if the heat generated in the cabinet is normal.
3. Assess the BIOS Settings
If you believe the error message is a false positive, reduce the fan speed to an optimum level of 300 RPM.
You can change this in the BIOS settings. Examine the CPU fan settings in BIOS.
BIOS can be used to troubleshoot technical issues and double-check that everything is working properly.
However, if the fan speed is lower than the set RPM, you will not receive the CPU fan error during boot.
As a result, this solution is only applicable if you can determine whether the CPU temperature is within the limits.
Otherwise, the electronic components may be harmed.
4. Place the Computer in a Cooler Location
If your computer is located in a relatively hot area, relocate it.
Even if your computer’s fan is working hard, leaving it in a hot or sunny location may cause it to overheat and shut down.
Consider moving your computer to a cooler location or keeping it out of direct sunlight during the day.
Also, ensure that the room in which it is placed has adequate air ventilation.
5. Maintain Clean and Open Air Vents
Air circulation inside the computer cabinet is hampered due to obstructions in the air vents.
This should cause the temperature in the CPU chamber to rise.
To clean the vents, use an airgun or bottled air to blow the dust away.
Alternatively, remove the brush from your vacuum cleaner and suction out any dust and dirt at full speed.
6. Avoid CPU Overclocking
Overclocking, as you may be aware, forces the computer to operate at peak performance.
Of course, this additional work results in a significant increase in system heat that is unmanageable by the standard fans.
Circuits may be damaged as a result of this overheating, resulting in repeated shutdowns and overheating issues.
As a result, always attempt to use the system in its intended capacity.
7. Clean the CPU Fan
Check that the CPU fans are clean.
Turn off your computer, unplug it from the power source, and carefully open the casing.
Clean the interior and remove dust with an air gun or canned air after it has been opened.
Cleaning chemicals should not be sprayed onto any parts because they can harm various components. Cleaning the CPU fan and air vents at least every six months is recommended.
8. Physical Inspection of the Fan
If you see a fan error more than three times in a row, you should thoroughly inspect your computer’s fan.
While your computer is open, physically inspect the fan(s) to ensure they haven’t come loose or shifted out of position.
Depending on the type, you should be able to secure your fans back into place with a screwdriver or adhesive.
Check that the CPU fan is in the correct location when you install it yourself.
Related: Motherboard diagnostic tests and common motherboard problems
9. Verify That the CPU Holder Is Properly Connected
The CPU fan should be connected to the CPU header on the motherboard.
The most common reason for this fan error is that the fan is not connected to the CPU FAN header on the motherboard or is not connected correctly.
Even if the fan is connected to the incorrect header, it may be turned on when the computer is powered on.
However, it will not effectively cool the CPU, which is what it is designed to do.
Even though the CPU header isn’t labeled “CPU Fan,” the three holes for the fan’s three-pronged connection make it easy to find.
If your motherboard has multiple CPU fan headers, try connecting the fan to a different slot or header. This can help with the CPU fan error on the boot problem, whether it’s caused by a fan header issue.
10. Change the CPU Fan
If none of the methods above work, it indicates that the CPU fan failed and must be replaced. The repair of the fan may be covered under your computer’s warranty.
If you purchased the fan separately, it may have a warranty that you can use to get a new part for free or at a reduced price.
Otherwise, you may get a good-quality CPU fan on Amazon.
How Can You Tell If Your Computer’s CPU Fan Is Failing?
The CPU fan is an important component of the computer because it dissipates the heat generated by the computer’s internal components.
As a result of work activities, the components may become hot, and only the fan can keep them cool. Otherwise, the overheated components may fail prematurely.
When there are flaws or problems with the fan, it may show signs of failure. Let’s take a look at the symptoms of CPU fan failure.
1. Abnormal Sound
In normal circumstances, a computer fan will run quietly. They are designed in this manner. However, when you hear the noise, you can detect early signs of CPU fan failure.
Typically, it will be a rattling or mild buzzing sound. There’s also the possibility that dust and dirt have accumulated inside the computer, obstructing the fan blades and causing the fan to stop working.
2. Overheating
When the internal components of a computer are exposed to heat, the internal parts, including the CPU, may be damaged.
When the computer’s performance drops by more than 10%, it’s an indication of a lack of cooling caused by a malfunctioning CPU fan. The computer may freeze or display a Blue Screen of Death (BSOD) on multiple occasions.
It indicates that the system is on the verge of hardware failure. The faulty or broken fan can be replaced to solve the problem.
3. Error Messages
Manufacturers have developed software that alerts you when the CPU fan fails in specific modern computer models.
When there is a problem, you may receive warning messages such as main fan failure, CPU fan failure, and others.
You may also receive a warning that if no action is taken to resolve the problem, the computer will shut down completely.
4. Graphics Card Problem
Video cards or graphics cards are among the other components in a PC that are most affected by a temperature increase.
If you’re having problems with your video card, it may be due to a lack of cooling in the PC cabinet. This could result in the system going down for no apparent reason.
Conclusion
We hope that this article has assisted you in determining the cause of the CPU fan error on the boot.
Simply follow the steps outlined here and act on your concerns in this CPU fan error fix.
Also, if you encountered a CPU fan speed error on boot-up, we’d like to hear about your experience in dealing with it.
Remember that the CPU fan error is displayed as a precaution to prevent your CPU from overheating and further destruction, so don’t ignore it without first confirming that the cooling system is working properly. Prioritize the health and stability of your computer’s components at all times.
Frequently Asked Questions
How do I get rid of CPU fan errors in BIOS?
A “CPU Fan Error” notice in the BIOS often means that the computer’s BIOS or UEFI is not recognizing the CPU fan attached to the motherboard. This error is intended to protect the CPU from overheating due to a faulty fan. The following are some methods you may use to address and resolve this error: Examine the fan connection, Inspect the fan, and Replace it if it is damaged. Check the BIOS/UEFI fan speed settings, Reset the BIOS/UEFI settings, and avoid CPU overheating.
We hope you found this post useful, and please like and follow us on Facebook and Twitter for regular updates.
We also request that you bookmark this page for future usage. Sign up for our free newsletter as well to receive new information in your inbox regularly and stay technically up to date.
Disclosure: If you follow some of our links for products or services mentioned in this article and make a purchase, we will receive an affiliate commission on some, but not all, of the things or services we mentioned without changing the price you pay.